Recovering Lost Files from Your Computer
People sometimes delete files they later wish they hadn’t, be it photos, videos, or even important work documents. It may not be time to panic, as there are some solutions to recovering your deleted files.
Just be aware that you’re in a bit of a race against the clock, for reasons we’ll explain later, and for best results you should try to recover your files as soon as you’ve realized they were deleted.
Some tips on preventing file deletion
We’re going to show you how to use data recovery software in this article, but first, let’s talk about some ways you can prevent needing to use it in the future.
There are numerous cloud storage solutions which are good for photos and videos, such as DropBox and Google Drive, although you should also be aware of cloud storage risks. These companies offer desktop apps that can sync your computer folders to the cloud, so all of your photos in C:\Pictures, for example, will be automatically uploaded to the cloud storage.
You can also remove deletion privileges from the user account, including the admin account, typically achieved (in Windows, at least) by right-clicking on the files or folder you want to protect from accidental erasure, and going through the Properties>Security>Advanced buttons, then modifying the file permissions for the user account.
And if you’re worried about being a victim of viruses such as ransomware that can encrypt your drive, take the opportunity to check out a cybersecurity online course.
Why deleted files aren’t permanently gone just yet
With the way, hard drives and SSDs work, data is stored in binary code. Mechanically speaking, hard drives and SSDs operate differently, but ultimately they’re storing data as binary digits, which are then read by the operating system to display your files.
When you empty your computer’s recycle bin, the operating system removes information that points to the file, such as the filename and folder structure. However, here’s the important thing to remember - the binary data may still be on your hard drive.
Let’s say you have a 500GB storage drive, containing a 1GB folder of photos. So your operating system will say you have 499GB of available space, right? Now if you were to delete that 1GB folder, your operating system will say you have 500GB of available space.
But technically speaking, that 1GB of data hasn’t been entirely erased from your drive. Your operating system is displaying 500GB of available space because that 1GB of data the photo folder previously occupied is now available as ‘free space’ to be overwritten with new data, but it’s still technically there.
When new data is written to that area, that 1GB of data is overwritten, which is when the photos folder becomes unrecoverable. So that is why, after deleting files from your recycle bin, you want to start the recovery process as soon as possible. You have a small window of time between the data still existing on your drive, and that space being overwritten with new data.
How to use Data Rescue
Again we’ll mention that time is of the essence, and the sooner you start the recovery process, the better. The “free space” once occupied by your deleted files can quickly become overwritten even by normal computer usage, such as internet browser cookies being written to your drive.
You should strongly consider downloading Data Rescue to an external USB drive, to reduce the odds of your free space being overwritten. You also need to recover files to a separate drive as well, to prevent the files you’re recovering overwriting their own data.
When you launch Data Rescue, activate the software and click “Start Recovering Files”
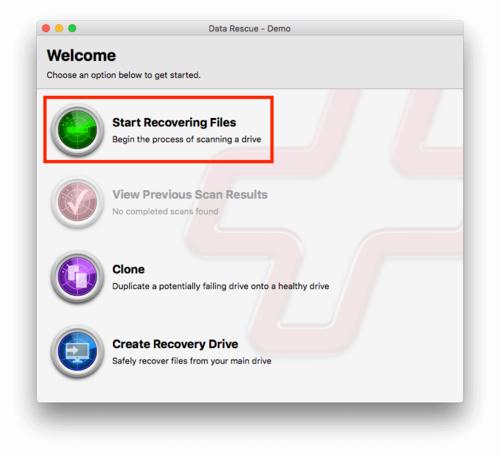
You’ll be given the option of choosing the drive you want to recover files from.
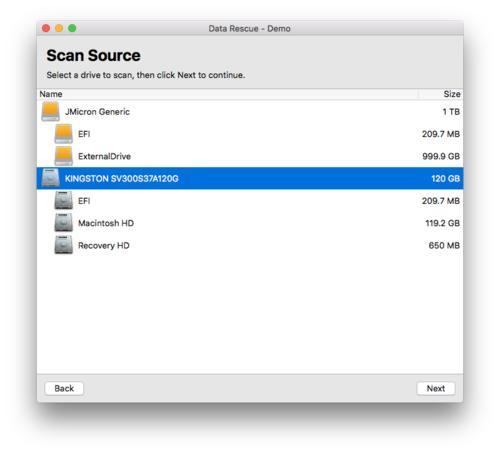
You’ll have the option of choosing Deep Scan or Quick Scan. A Quick Scan will search for deleted files on working volumes that are assigned a letter, such as C:\, D:\, etc. It will search the drive for entries that are marked for deletion in the MFT (Master Files Table) on NTFS-formatted drives, and metadata of deleted files on other format types.
A Deep Scan will search deep, unallocated clusters which are not referenced in the MFT, and identify files by their header and footer.
For the purpose of this guide, let’s go with a Deep Scan, but in the future, a Quick Scan is useful for quickly recovering accidentally deleted photos from your C:\, for example.
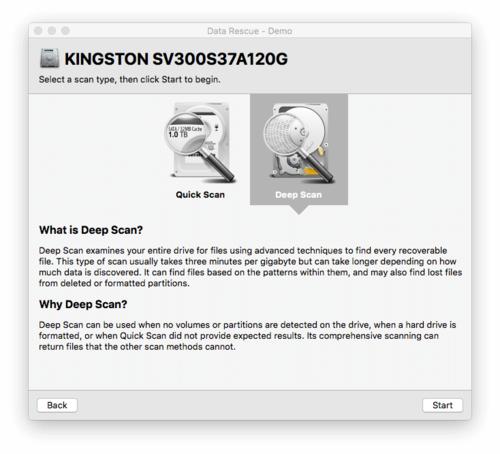
After choosing the scan type, you will be able to monitor the scan progress.
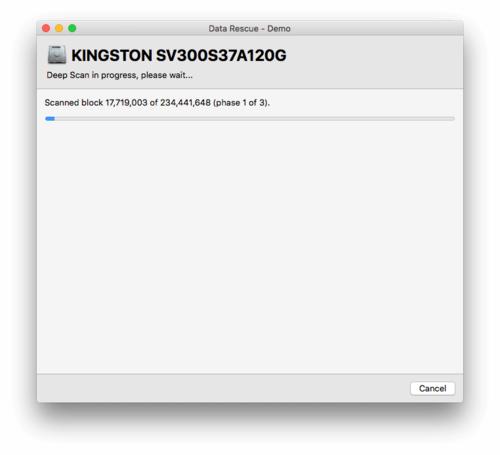
When the scan is completed, you will be shown the results in a window with a list of recoverable files. It’s important to preview the file integrity to make sure the files you want are worth recovering, as some data may be corrupted if it's been a while since the files were deleted.
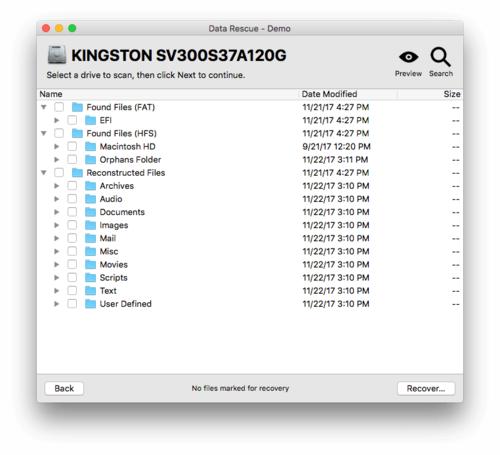
Next, you can just select a destination folder to send the recovered files to, and it must be on a separate drive than the one you scanned, which is why we recommend a USB drive.
What to expect from data recovery software
What file recovery software typically does is scan the “free” space on your drive for the binary bits that make up your deleted file, and piece them back together. The best results will happen if you use recovery software immediately after a file is deleted, as the binary data hasn’t been overwritten yet.
However, if you wait a couple of days after a file is deleted, the files may have a lot of errors after recovery, if they’re able to be recovered at all. For example, a photo may have large blotches of empty space, because some of the data was unrecoverable. So the file’s integrity depends on how quickly you were able to recover it before the “free space” began filling up again.
The process of recovering data can be a bit lengthy and can take anywhere from a few hours to a few days, depending on factors such as:
The storage capacity of your drive
The type of drive it is (HD or SSD)
The overall health of the drive (a failing hard drive will take much longer)
On average, a healthy 1TB hard drive should take around 6-8 hours for a scan, and a 1TB SSD around half that time. File recovery should not take longer than that as well, depending on how much data you’re trying to recover.
A failing drive, such as a traditional hard drive with mechanical platters, can display a lot of reading errors during a recovery scan. This can severely impact the software’s ability to recover files, and in such a scenario, it may be best to send the drive to a reputable data recovery service company. They will be able to address the mechanical issues of the drive, or hopefully clone its contents onto a new drive. Thankfully, with the transition to SSD, there is very little need for this service anymore.
Data Rescue CAN recover:
Files that have been deleted (dragged into the Trash/Bin).
Files that have been lost in the file system (the computer no longer has access to).
Files that have been corrupted due to a system or hardware malfunction.
Data Rescue DOES NOT find:
Files that have been completely eliminated due to being overwritten by another file
Files in a faulty location of a drive.
NO DATA RECOVERY SOFTWARE CAN RECOVER FILES IN THESE TWO SITUATIONS ABOVE.