How to Access and Use MultiWipe
MultiWipe is a feature to select multiple drives seen in the menu for batch wiping. By utilizing MultiWipe you can increase productivity by choosing multiple or various drives all at once. Once your drives are selected and added to the list they can be started to wipe simultaneously.
Step 1
You can access MultiWipe by pressing Ctrl and “M” or through the settings by selecting “Help”.
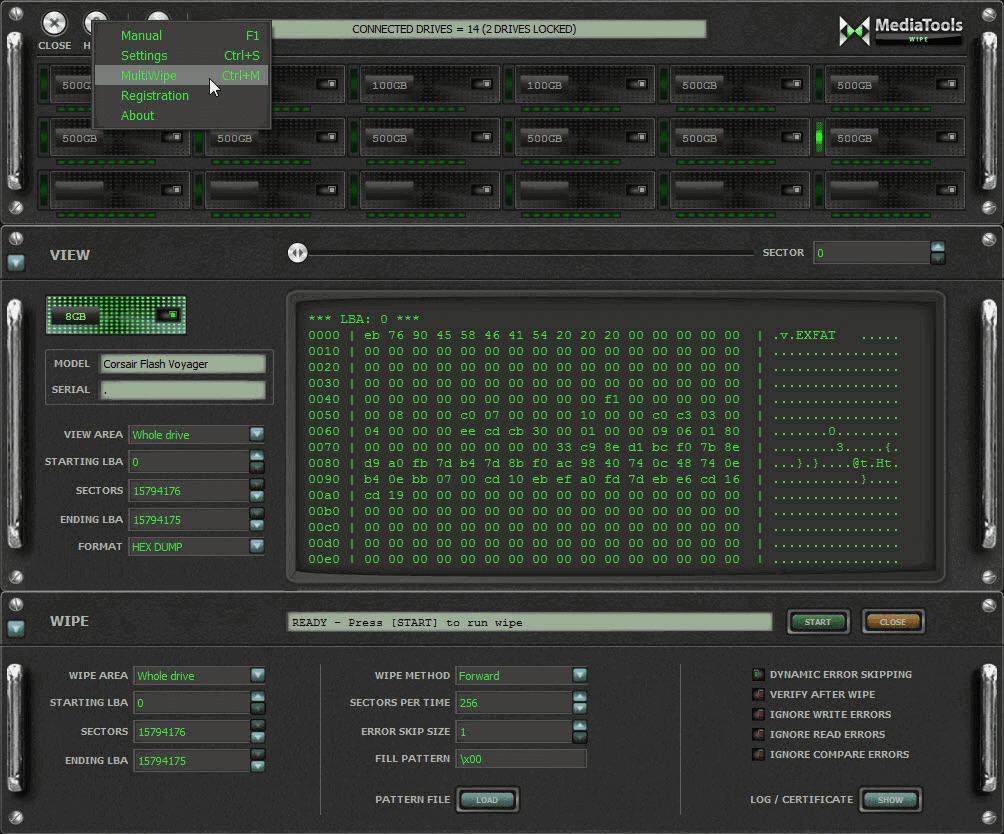
Step 2
Once MultiWipe is selected you can click “Select All” button for quickly choosing all drives seen in menu. If select all was chosen you can omit individual drives as well at this point by unchecking any unwanted drives.
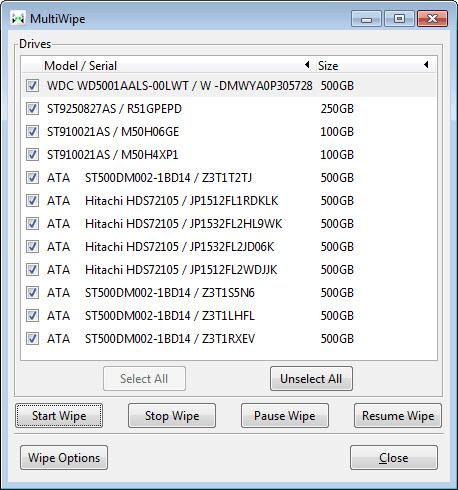
To prevent this we recommend using DriveLock to flag drives and save them [read more] to a list that can’t be wiped and removed from the MultiWipe menu as a safeguard.
Step 3
Now, select “Wipe Options” and choose your wiping settings. You can enter a custom fill pattern, add a verify and other options or chose a Wipe preset from the “Wipe Method” drop down menu.
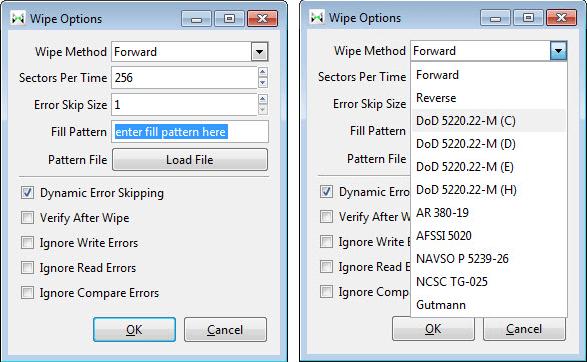
Step 4
Once all of your proper drives and Wipe options are chosen click the “Start Wipe” button to proceed.
Step 5
If a drive has an error or you need to stop it before it finishes you can click the individual drive and click “Cancel” to stop the current operation on that drive. Or you can use the MultiWipe menu control as well to manipulate the drive/drives operations.