How to Defrag a Mac
Before starting the Defrag utility, be sure to backup your drive and close all open files and applications before proceeding. This will ensure no data is lost in the event of an unforeseen issue such as power failure etc.
Note: To Defrag your internal startup drive, you are required to boot from a secondary location such as another computer or by creating and using our BootWell utility.
To defragment a hard drive, follow these steps:
Select the drive from the left of the Drive Genius Window that you’d like to defragment, then select the ‘Defragment’ utility in the Speedup section of the feature window as shown below:
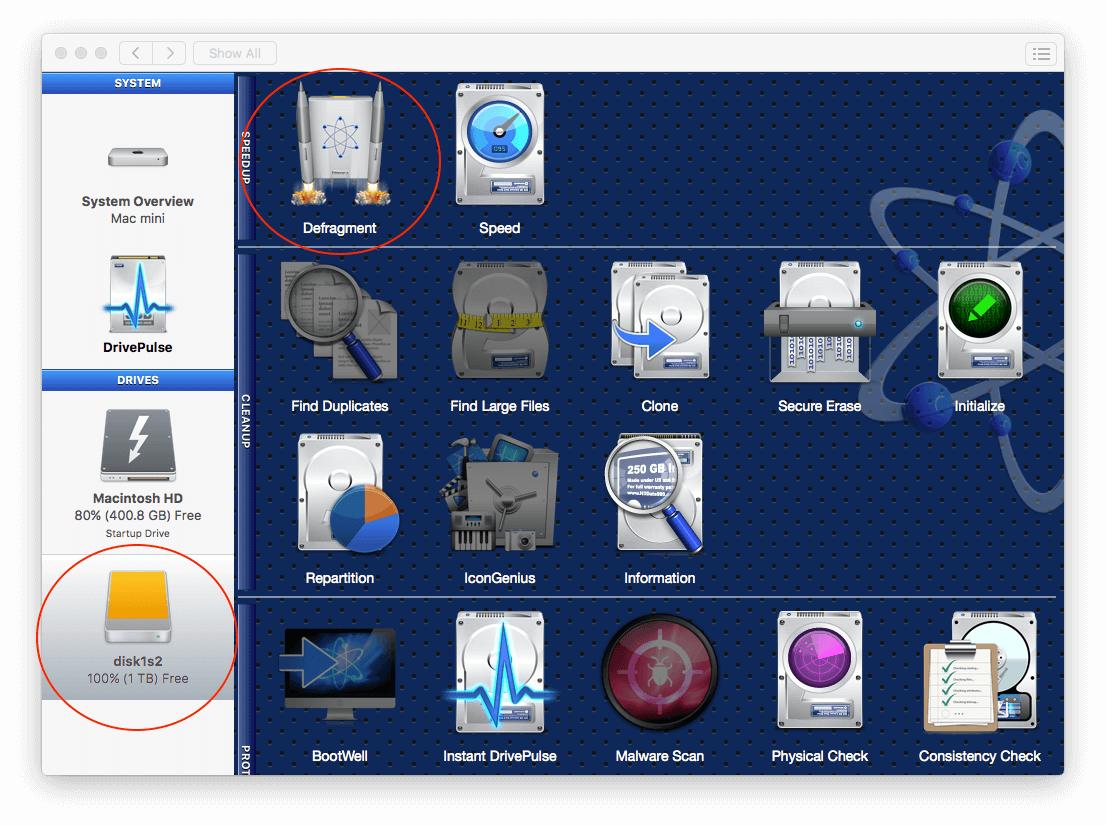
Volume Fragmentation will display a graphical representation for a quick overview for the files laid across the volume to indicate how much fragmentation is across the hard drive. Four different colors are displayed to indicate the usage of space:
The red portion represents fragmented data.
The white portion represents free space.
The green portion represents used space that is not fragmented.
The yellow portion is reserved space required by the Mac operating system and can’t be defragmented.
Click the ‘Start’ button in the lower right. Confirm that you have a secure backup of all data on the device you will be defragmenting (important to protect against power surges, crashes etc), and press the ‘Defrag’ button.