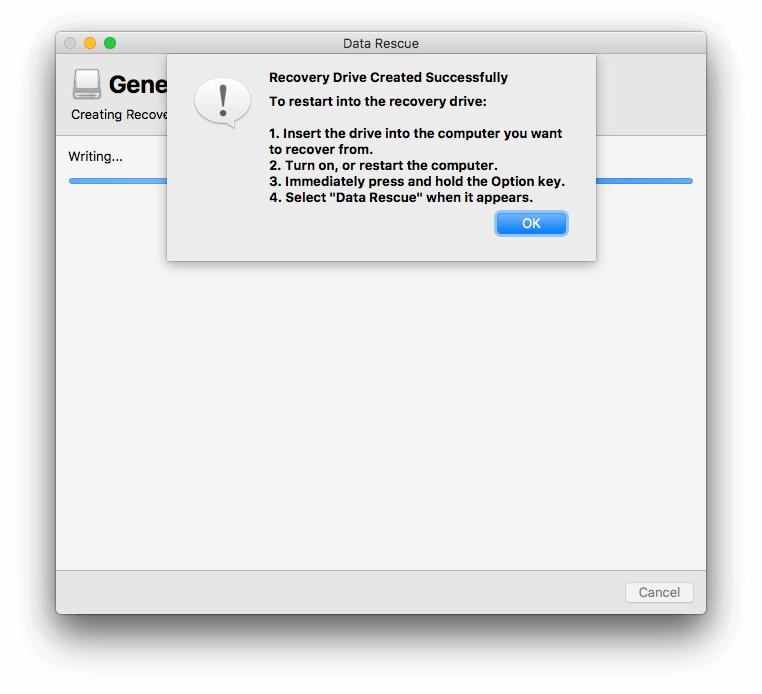Data Rescue and High Sierra
What occurred...
As of macOS 10.13 High Sierra, Data Rescue no longer has access to startup drives in normal Mac desktop environments. Due to this update, scanning and recovering from the startup drive is restricted.
Why it happened...
The System Integrity Protection (SIP) feature that Apple added to macOS 10.11 was updated to offer more robust security protections. These updates bar programs from reading the startup drive and security components such as your system files from being deleted or overwritten.
How to continue...
There is a way to work around Apple’s update. By creating a bootable recovery drive you can run Data Rescue in an environment that safely accesses your startup drive. To do this, you will need a drive (USB is preferred) that is 16GB or greater and to follow the steps shown below.
How to Create a Bootable Recovery Drive
1. Create Recovery Drive
Begin the process by using Data Rescue's "Create Recovery Drive" feature.
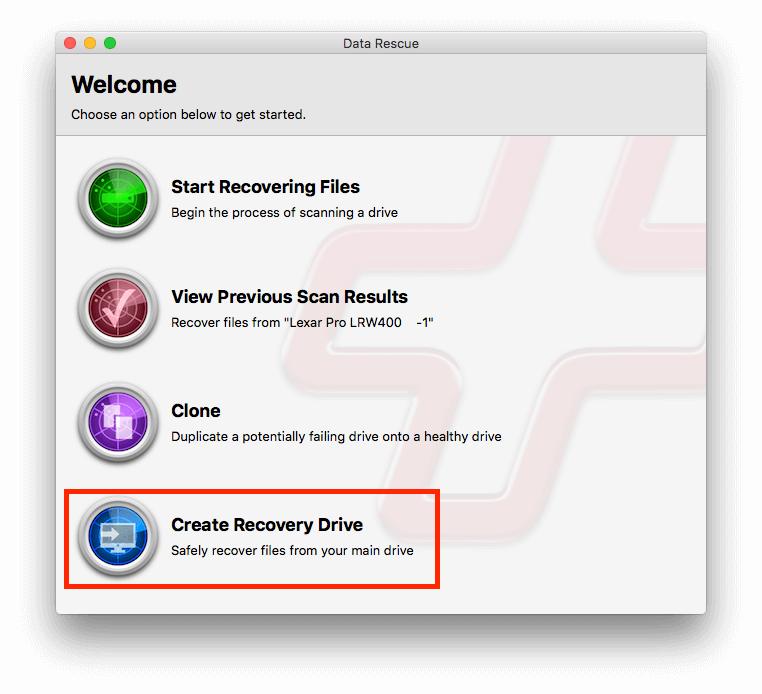
2. Choose Recovery Drive
Select a drive to be used as your recovery drive. It must be 8GB or greater.
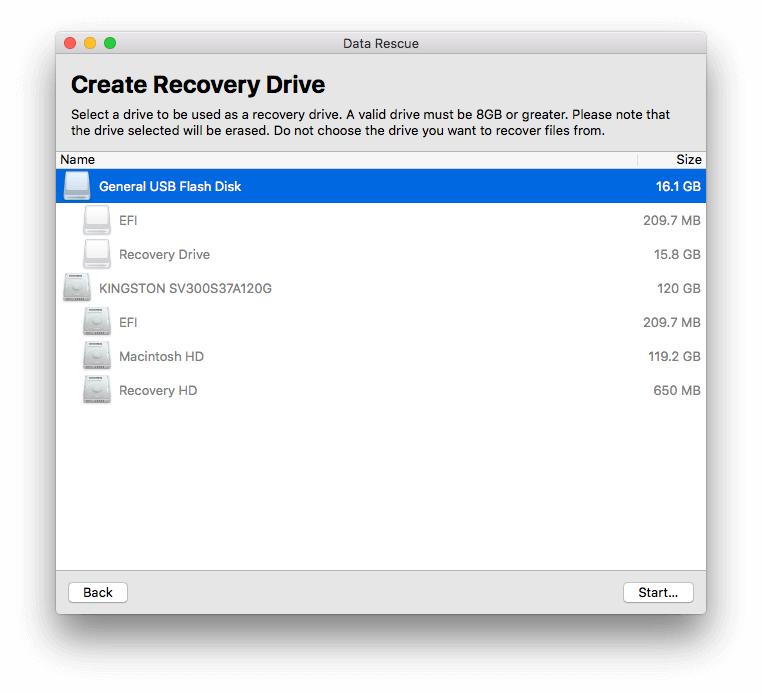
3. Acknowledge Data Overwrite
The drive you selected for a recovery drive will have any existing data overwritten.
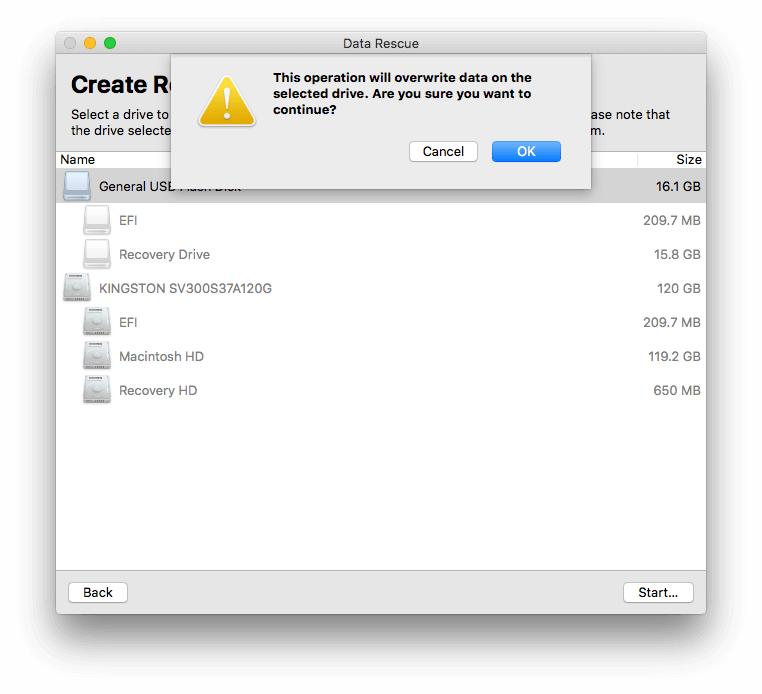
4. Recovery Drive Creation
You have successfully made a recovery drive! Now you can scan this device with Data Rescue.