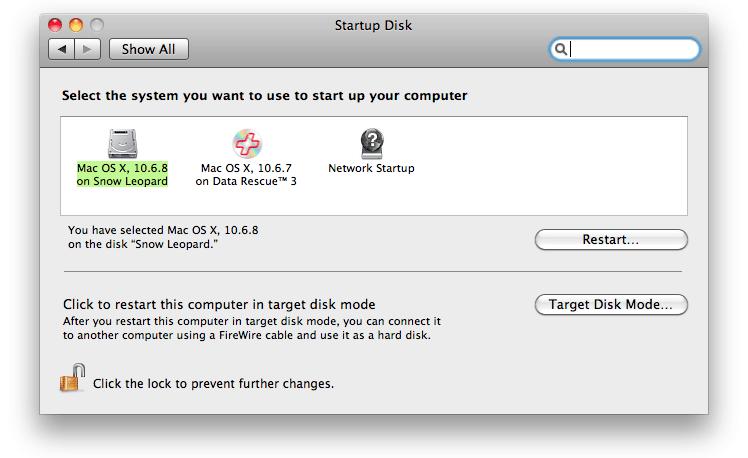Create a bootable USB / FireWire Data Rescue 3 Startup Disk
The instructions below are designed to help you create a bootable volume / drive. If you have existing data on the volume / drive, you must back it up to another location before proceeding. This process is Data Destructive and cannot be undone. If you are planning to use an existing large storage device like an TB external drive that does not have the proper Apple partition map scheme native to your Mac (GUID), back up your data to another device before reformatting the drive.
Using Apple’s Disk Utility to create a bootable Data Rescue 3 USB / FireWire HD.
Download the boot DVD image supplied with your purchase.
Open Apple’s Disk Utility (located in Mac HD/Applications/Utilities).
Select the drive or volume you want to make bootable in the lefthand pane and click the restore tab.
Select “Images” from the main menu bar and choose “Scan image for Restore”, then browse to the Data Rescue 3 DVD .dmg file from the finder window and click “Scan”
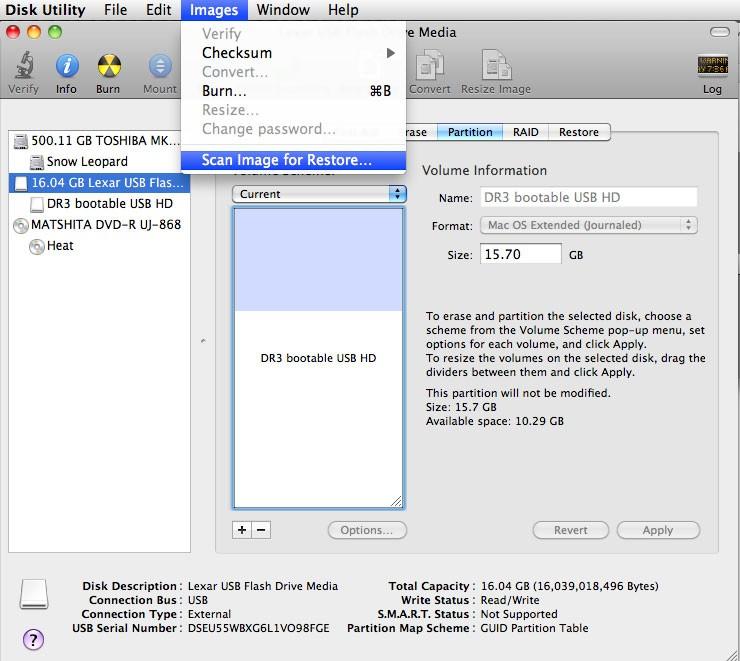
It will take several minutes to scan the DVD.dmg file, click ok when its finished.
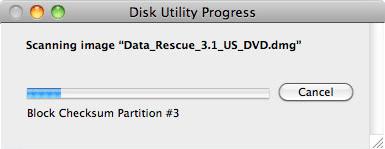
5. Drag the Data Rescue 3 DVD.dmg file to the source window.
6. Drag the volume you want to make bootable to the Destination window and check “Erase destination” and click the restore button.
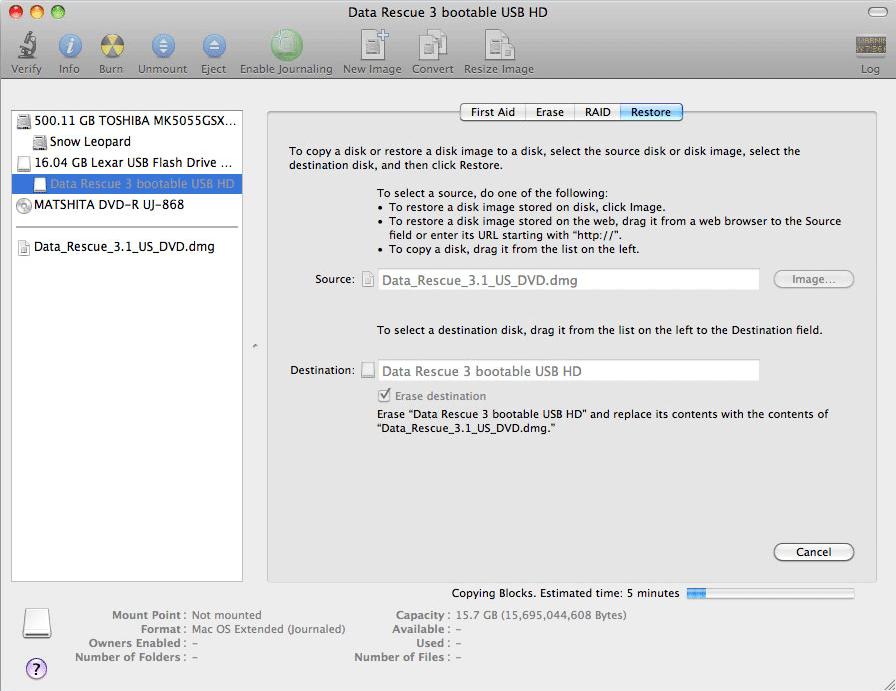
Your Data Rescue 3 startup disk will have the DVD icon when mounted on your desktop or appearing as startup disk selections.
You can boot your Data Rescue 3 startup disk 3 different ways.
Open your system preferences / startup disk & select the Data Rescue 3 icon & restart your Mac.
Restart your Mac and hold down the “option” key and select your bootable Data Rescue 3 startup disk & click the arrow.
Restart your Mac and hold down the “C” key until you see the blue screen.