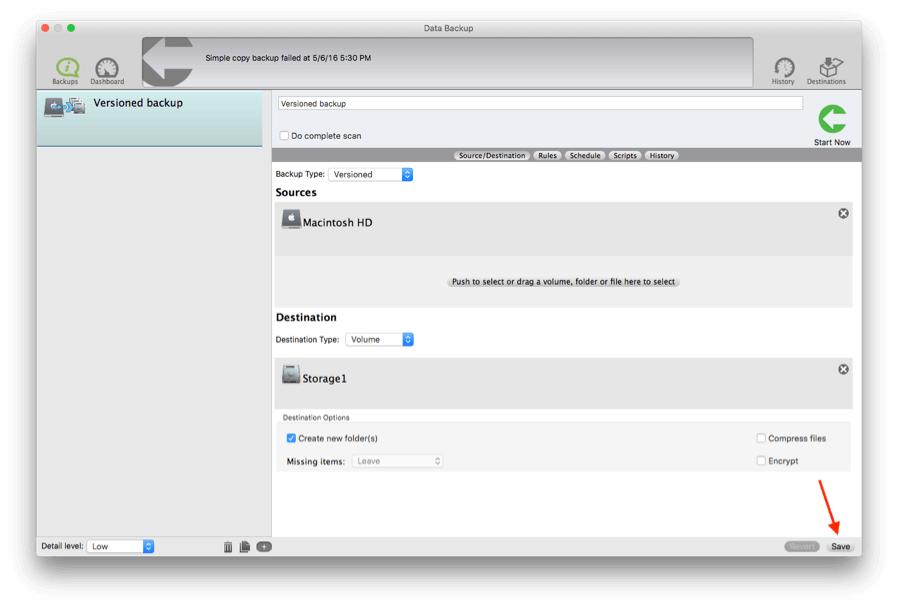How Do I Set Up a Versioned Backup?
A versioned backup is very similar to the simple copy except the old and deleted versions of the backup will be stored inside a hidden area with your destination. All of your files in the source will be copied to the destination. When future backups are run, old versions of the files are then stored in hidden locations on within the destination. Similar to Time Machine, files from any backup date can be selected and restored.
Step 1
Select the Backup Type —> Versioned
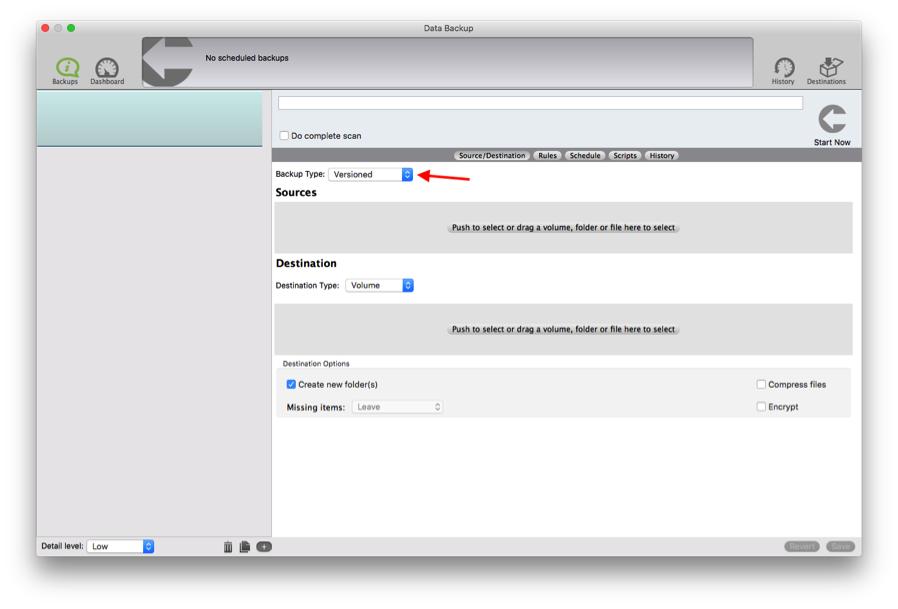
Step 2
Within Sources, select what you would like to backup. You can either select the entire drive or you can select individual folders.
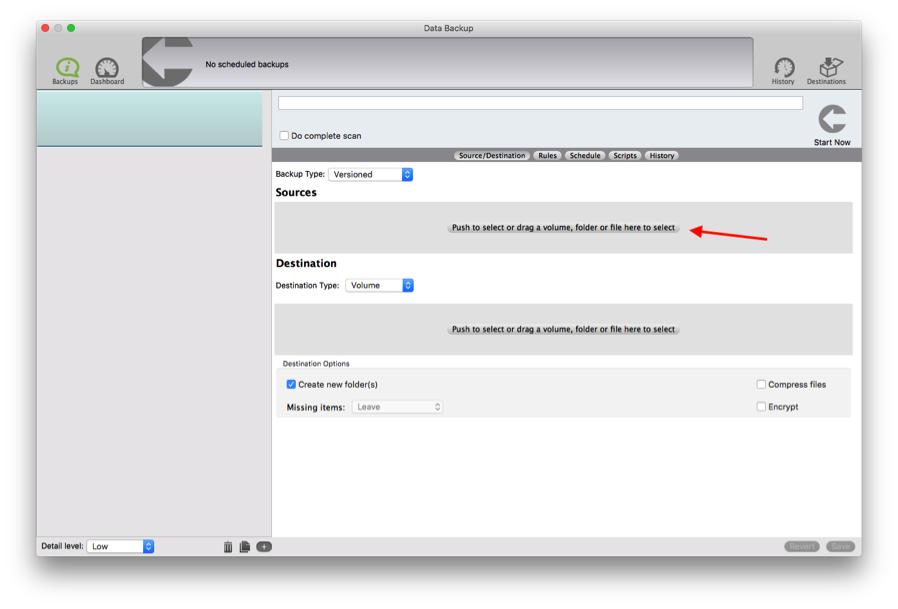
Step 3
Select the Destination Type —> Volume3
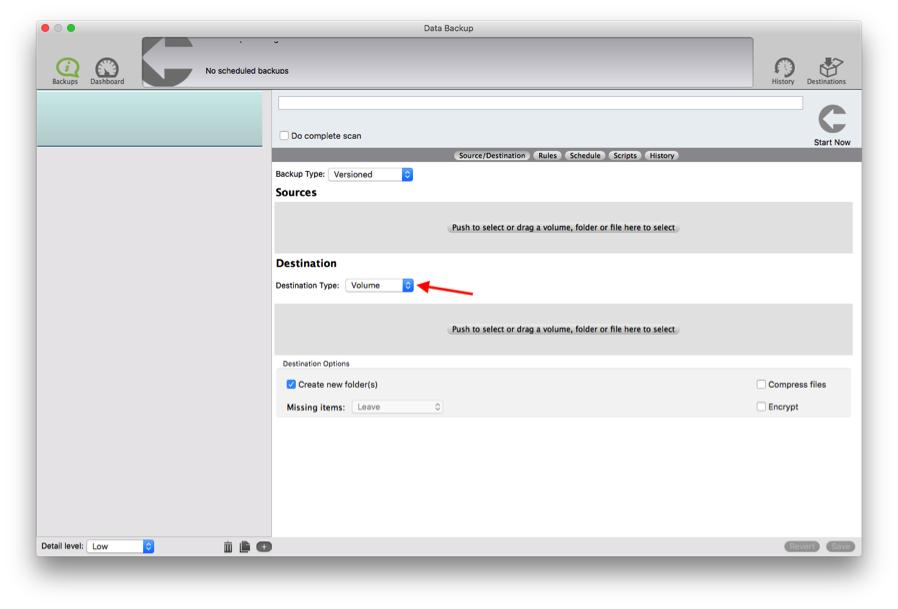
Step 4
Within Destination, find the drive you would like to backup to. You need to make a new folder within this selected drive. This will allow the backup to be confined to one place. Click the folder you just created and select “Open”.
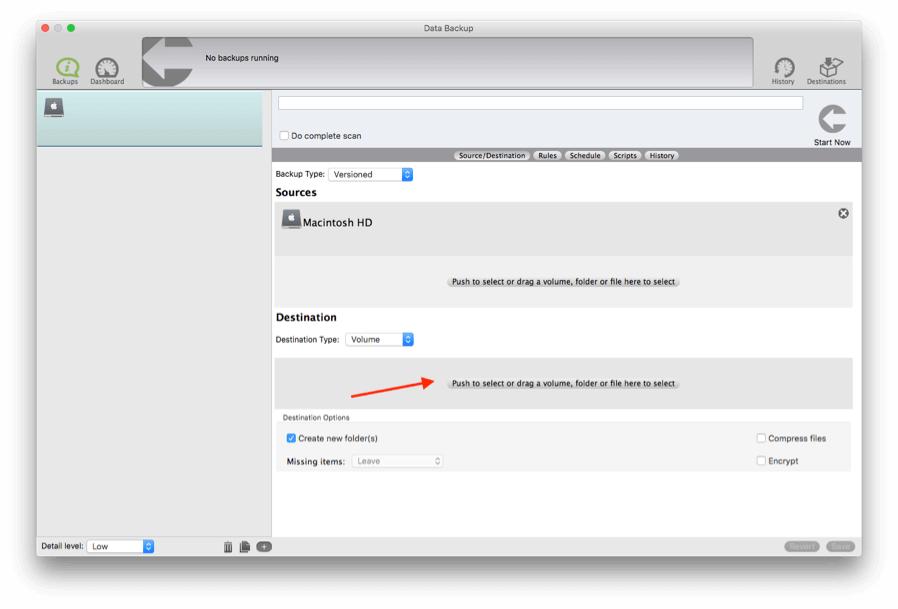
Step 5
Within Destination Options, check mark the box “Create new folder(s)". You are now able to decide whether you would like to leave, delete, or move to trash the missing items.
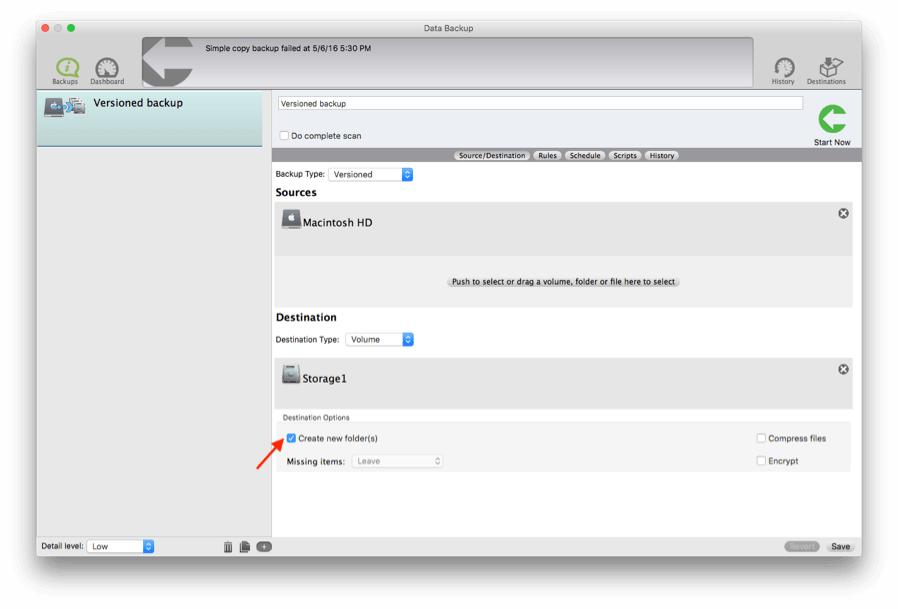
Step 6
You can schedule this Versioned backup by selecting the schedule icon. You can select that specific date or even days of the week for a reoccurring up to date backup. Once this has been selected, select “Add”. It will appear in the Events window. You can now select “Schedule”.
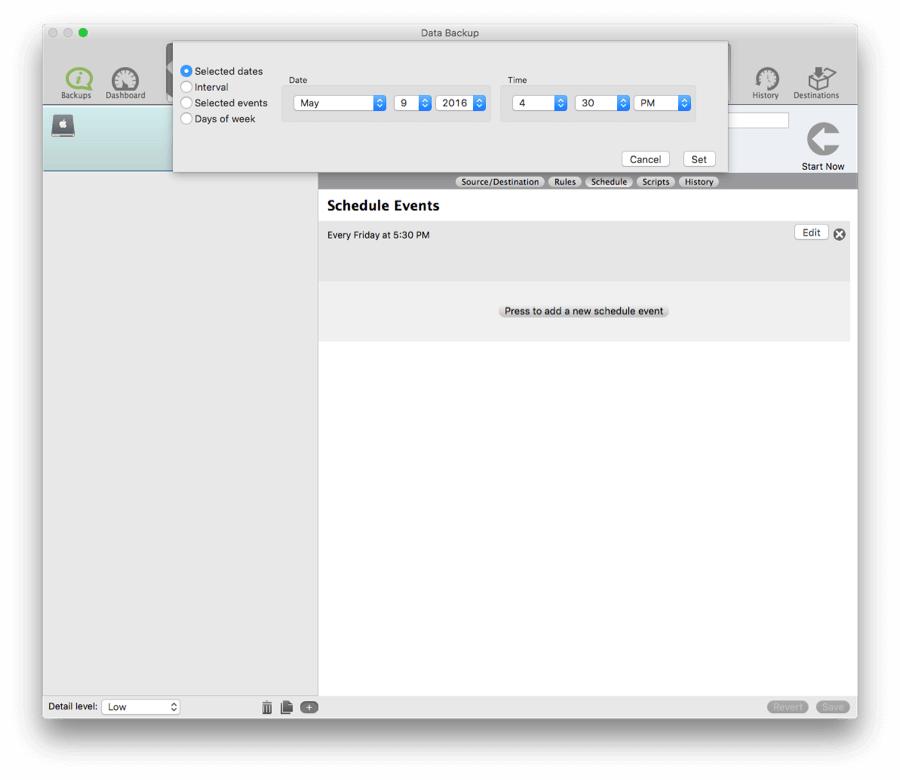
Step 7
Now save your Backup Set. You are now finished with creating your backup set. You can either create another backup, exit out of the software if you are finished, or you can select “Start Now” of it to start earlier than the schedule.