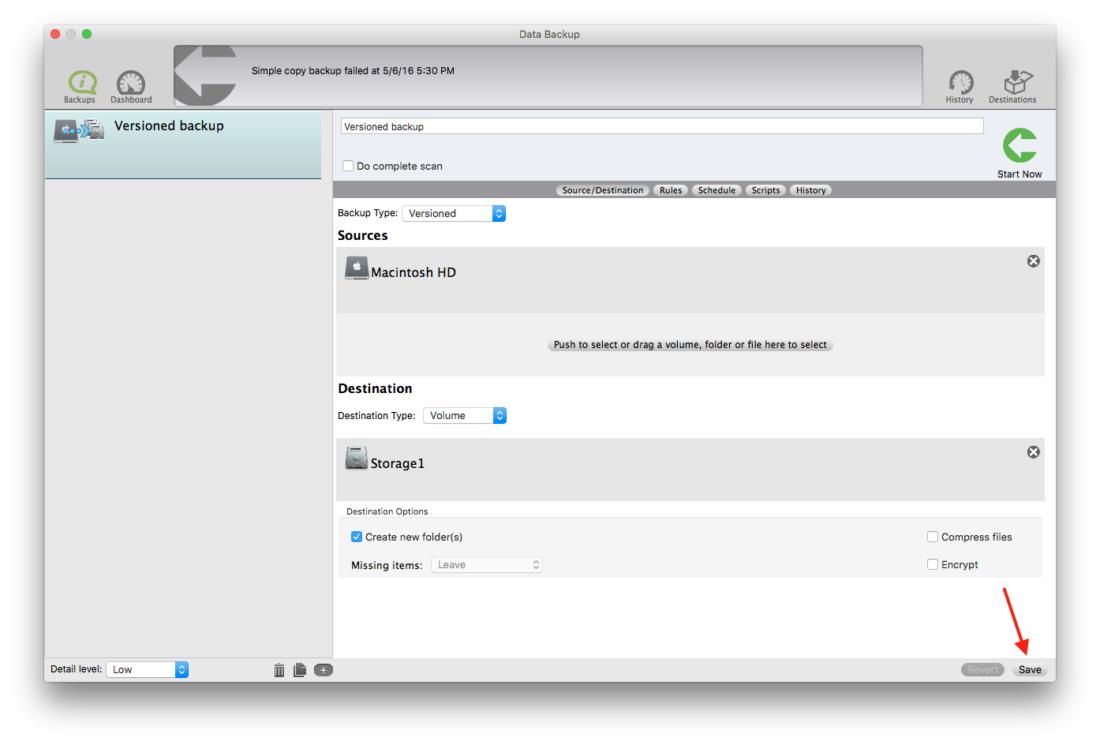How to Set Up a Clone Backup of My Drive?
Making a clone of your drive is creating an identical bootable image of your hard drive. This kind of back up comes in handy because, with a clone of your current drive, in the event where your drive becomes unreadable or fails, you can boot from the clone that you have created. The drive has to be partitioned with the right partition map (e.g. GUID/APM). Making a clone of your drive can turn out to be an absolute lifesaver!
Step 1
Select the Backup Type —> Clone
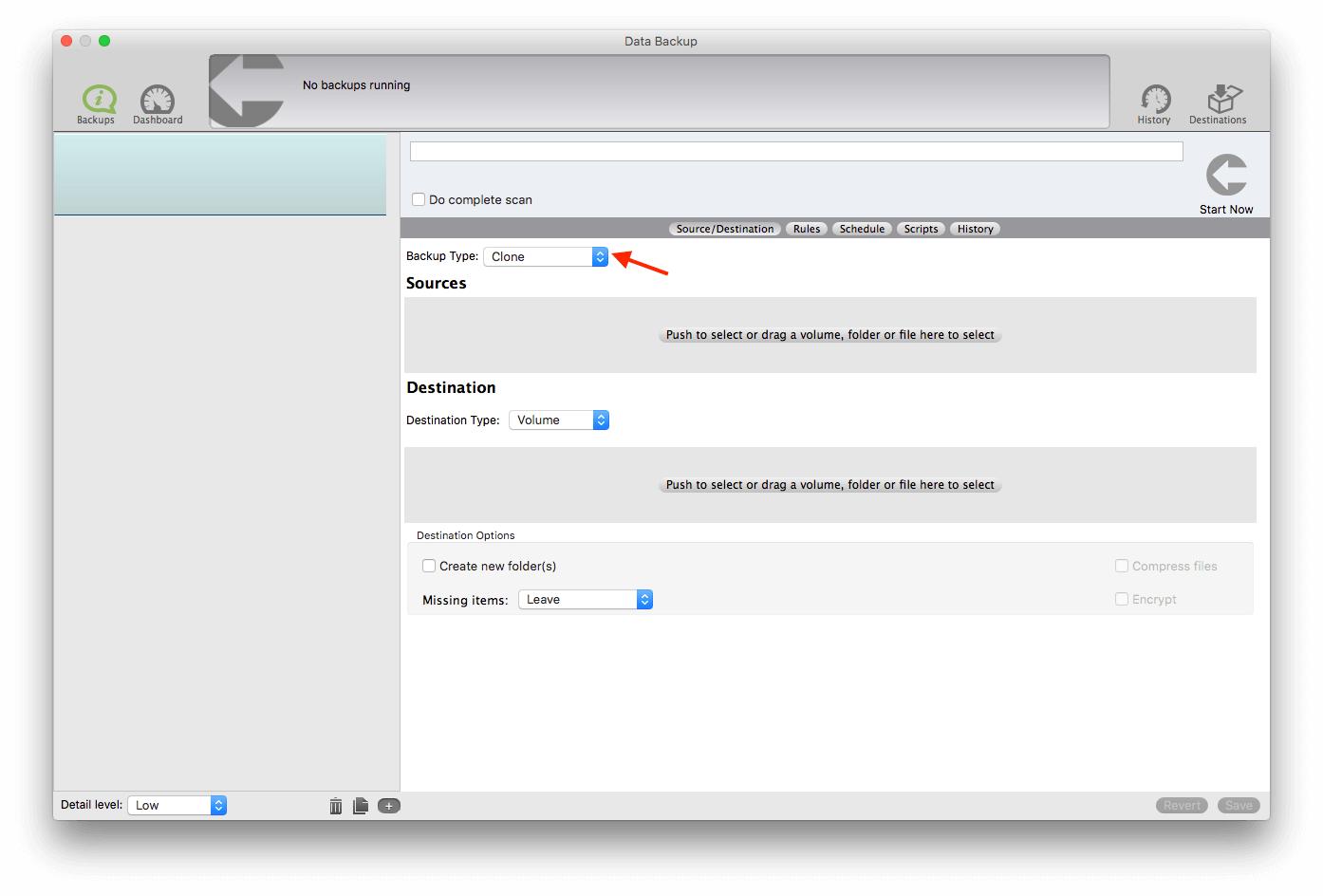
Step 2
Within Sources, select the source drive you would like to backup. You want to make sure you select the entire volume.
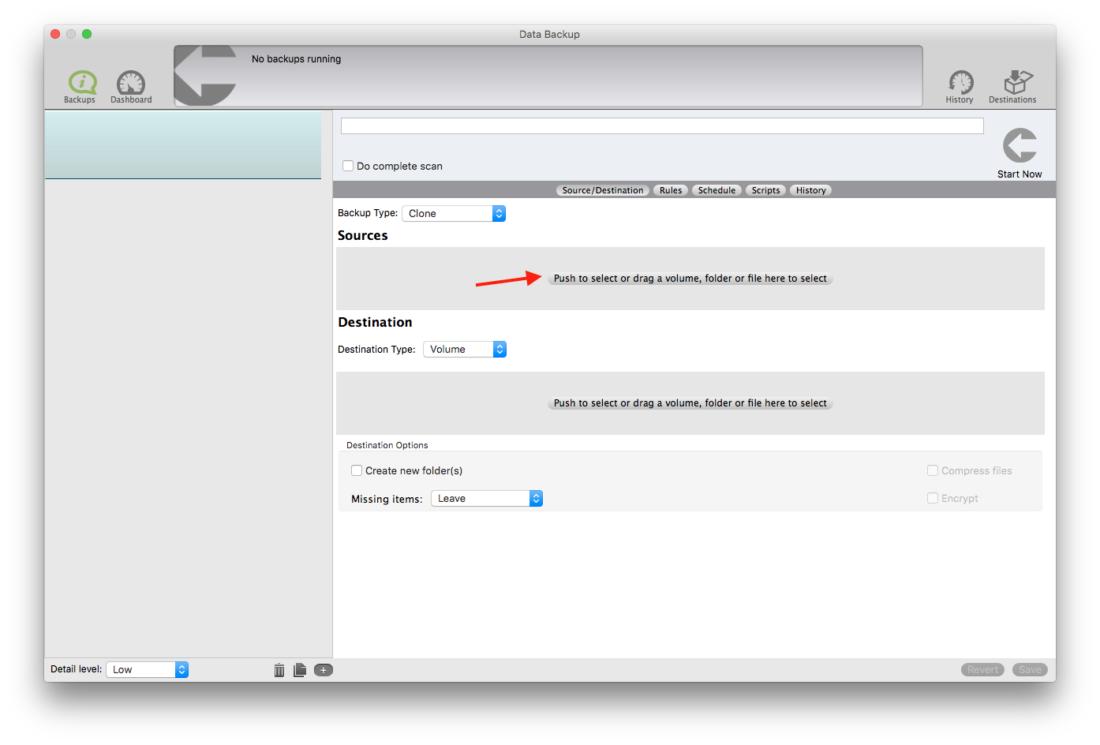
Step 3
Select the Destination Type —> Volume
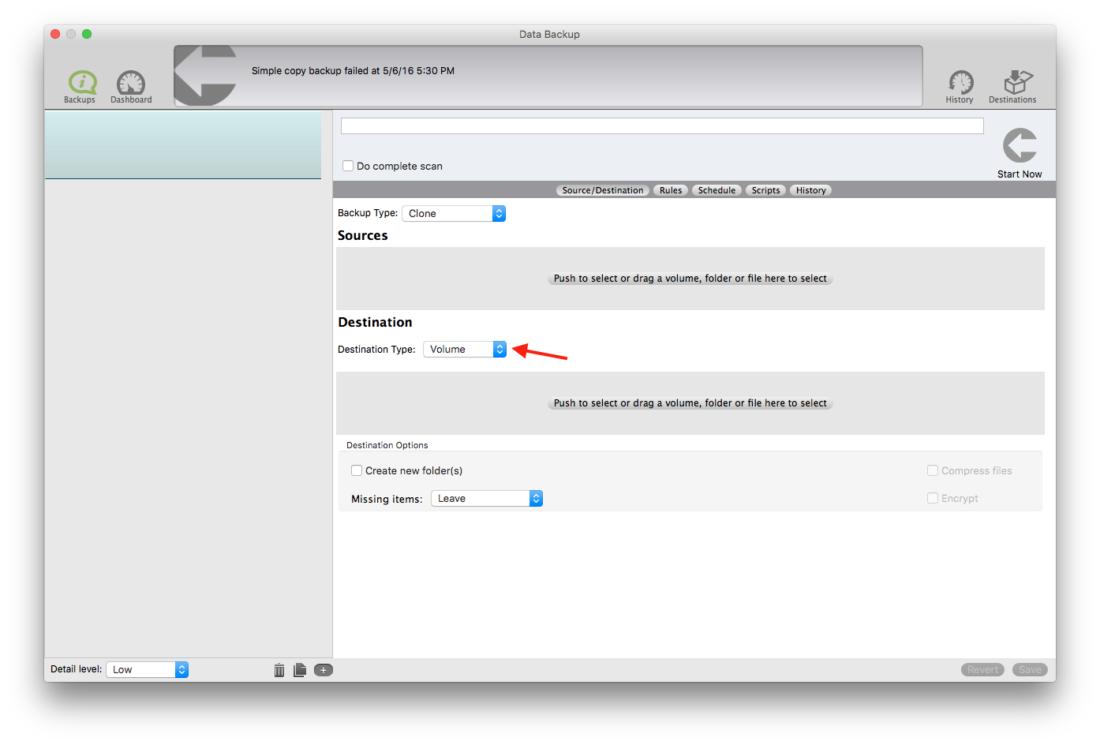
Step 4
Within Destination, select the drive you would like to backup to. You want to make sure you select the entire volume.
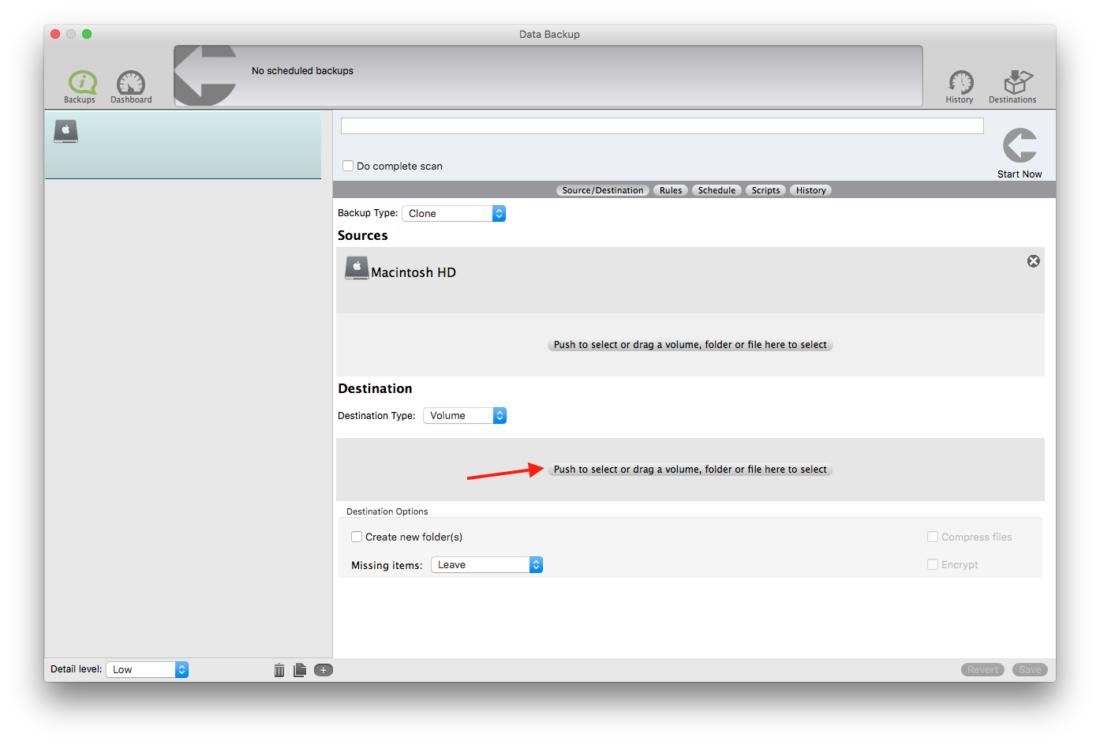
Step 5
You can schedule this Clone backup by selecting the schedule icon. You can select that specific date or even days of the week for a reoccurring up to date backup. Once this has been selected, select “Add”. It will appear in the Events window. You can now select “Schedule”.
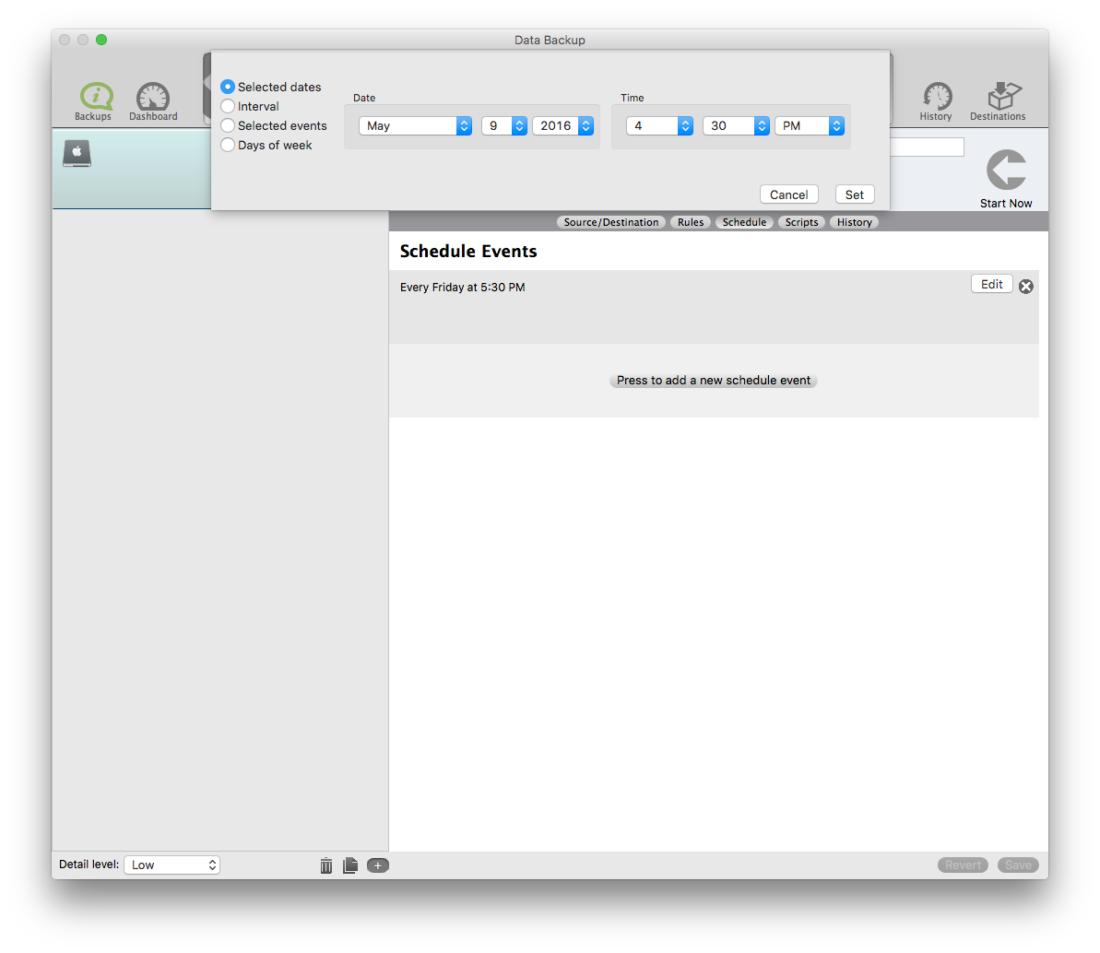
Step 6
Now save your backup set. You are now finished with creating your backup set. You can either create another backup, exit out of the software if you are finished, or you can select “Start Now” of it to start earlier than the schedule.