What’s New With Apple macOS High Sierra Update and Prosoft

With the release of Apple’s macOS 10.13 High Sierra update now available, there are a number of new features included that improve performance and ease of use for users. This blog will discuss one of the main additions, the new Apple File System (APFS), and how it affects your computer, along with how it interacts with each of our softwares.
Apple File System
The new Apple File System (APFS) is built as the successor to macOS Extended (HFS+) and is optimized for flash and SSD storage devices. It has been designed for improved performance in various areas and it is a 64-bit file system. Features include:
Clones, which are essentially copies of files or folders that do not take up additional disk space.
Snapshots, which are read-only instances of the file system from a single point in time, allowing for quick restores.
Space Sharing, which allows multiple file systems to share the same free space on a volume, meaning APFS volumes can become larger or smaller without repartitioning.
Improved Encryption, including both single and multi-key encryption for added security.
More features are also included and can be read about in more detail in Apple’s Developer Apple File System Guide.
NOTE: If your computer uses all flash (or SSD) storage, your filesystem will automatically be converted to APFS when you upgrade with no option to opt out. To check if your computer is running flash or SSD storage, check out the next section.
Will My Storage Device Convert to APFS?
To check if your computer is running flash-based storage and will therefore convert to APFS automatically, go to the Apple → About This Mac drop-down menu option. From there, go to the Storage tab. Under the icon for your storage device(s) it will tell you whether your device is a Hard Disk, Solid State, or Flash-based drive. If you have a flash-based device (including SSDs), you will automatically be upgraded to APFS when you update to macOS 10.13 High Sierra.
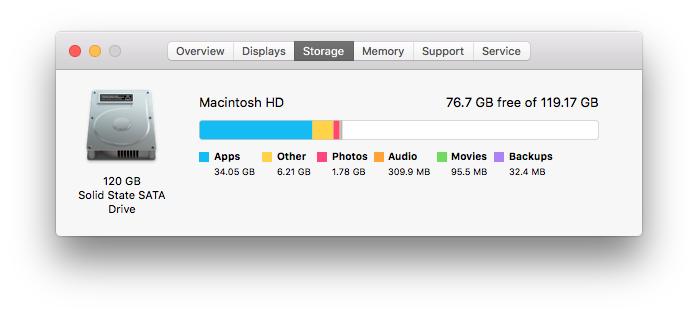
Data Rescue
With the release of macOS 10.13 High Sierra, our recovery software, Data Rescue, can no longer access the startup drive when running in a normal Mac desktop environment due to Apple’s System Integrity Protection (SIP) feature. SIP is a security mechanism built into the operating system that prevents normal programs from reading the startup drive. In addition, it secures other components such as preventing system files from being deleted or overwritten.
As a workaround, Data Rescue provides the ability to create a bootable recovery drive to run Data Rescue in an environment that can safely access the startup drive. To utilize this feature, you will need a thumb drive (USB is preferred) that is 8GB or greater. Creating a Recovery Drive on a device will erase all contents of the device. It is recommended that you backup the files of the drive or use an empty device.
To create a Recovery Drive, follow these steps:
Step 1
From the Welcome screen click on the ‘Create Recovery Drive’ menu option.
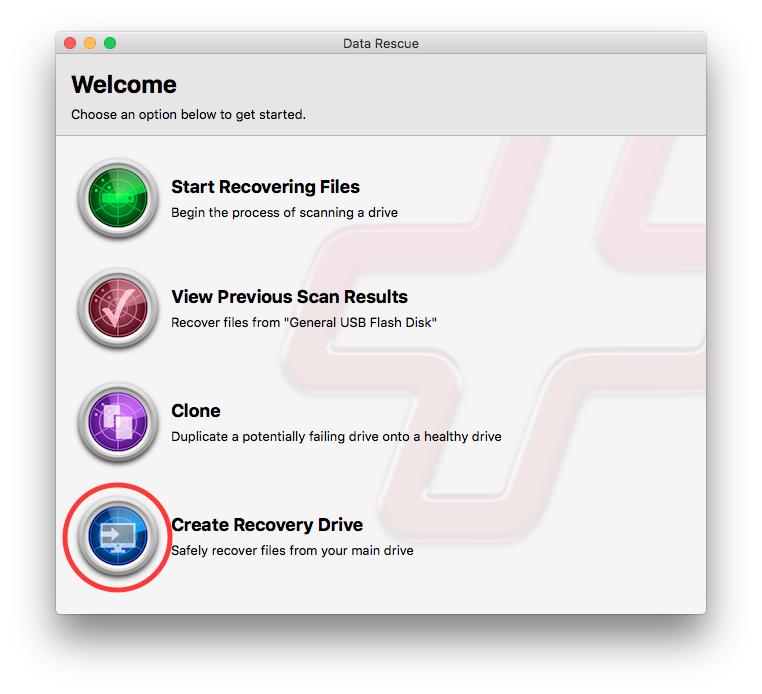
Step 2
Highlight the device and press ‘Start’ in the lower right to create the Recovery Drive. Confirm that the device will be overwritten to continue.
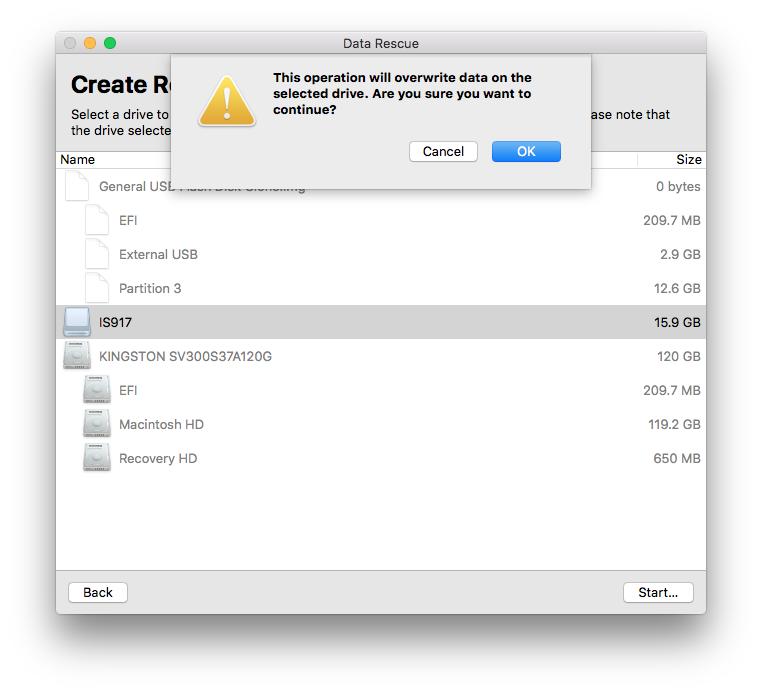
Step 3
To boot into the Data Rescue Recovery Drive, restart your computer while holding the Option key. Once a list of drives appears you can release the Option key and select the recovery drive which will be named Data Rescue.
NOTE: You will need to re-enter your serial number when booting to the Recovery Drive.
If you don’t need to scan your internal drive and are just looking to scan a secondary or external drive, you can use Data Rescue normally without these steps.
Drive Genius
Drive Genius is compatible with macOS 10.13 High Sierra. Due to security changes in 10.13, a few things have changed related to the startup drive and APFS.
This change is an expansion of the existing System Integrity Protection feature introduced in macOS 10.11 El Capitan, and prevents some features of Drive Genius from functioning as they have previously. As a result, Physical Check and Speed Test of the internal drive will now require you to run Drive Genius from a secondary startup drive. Drive Genius can create such a drive for you, using BootWell. These features will still run as normal on macOS versions 10.12.6 and below (earliest supported).
In addition, Drive Genius does not support Repartition and Defragment of APFS Volume/Partition and Drives. All other features can be used as in past versions of the software.
Data Backup
When you upgrade to the new macOS High Sierra, if your computer uses all flash (or SSD) storage, your filesystem will automatically be converted to APFS. Fusion and regular hard disk drives will not be converted. You cannot opt out of this conversion, and most newer Mac models come with all flash storage that will be automatically converted. It has also been reported that devices formatted for APFS will not be readable in previous macOS versions. In addition, if you’d like to revert an APFS drive to HFS+, this requires a reformat operation through Disk Utility and will not preserve your data.
We recommend avoiding this loss of compatibility by making a clone of your macOS 10.12 Sierra or earlier drive using Data Backup. This is also a good idea to safeguard against potential data loss if an error occurs during the upgrade. This is one of the main issues our support team sees when supporting our recovery software, Data Rescue; A customer’s OS upgrade did not work properly and they lost all data on the device in the process.
You can read our blog post on Cloning Your Mac Hard Drive for more information on making a backup copy of your important files. The advantage of a clone versus other backup types is that if the source drive is bootable, the destination drive will be as well. This means if you create a clone backup of your macOS drive before upgrading to High Sierra, in the event of an issue, you can simply swap out the drives or clone back to the original device and your system will work as it did previously.
Final Thoughts
Apple’s newest macOS 10.13 High Sierra offers a number of new features including the long awaited successor to macOS Extended (HFS+), Apple File System (APFS). This new file system changes the way our software interacts with and benefits your Mac computer. If you have any additional questions about our software on the latest macOS High Sierra, contact our U.S. based Support Team via email or live chat.
About the Author
Ryan O.
My name is Ryan and I provide technical support and perform software testing for Prosoft Engineering, to ensure we provide customers with the best software experience possible. I also provide customer service for clients at The Data Rescue Center that have physically damaged devices. I enjoy helping customers maximize their chance of recovering and protecting their files, regardless of their potential data loss situation.