Using Safe Mode To Troubleshoot Your Crashing Mac Computer
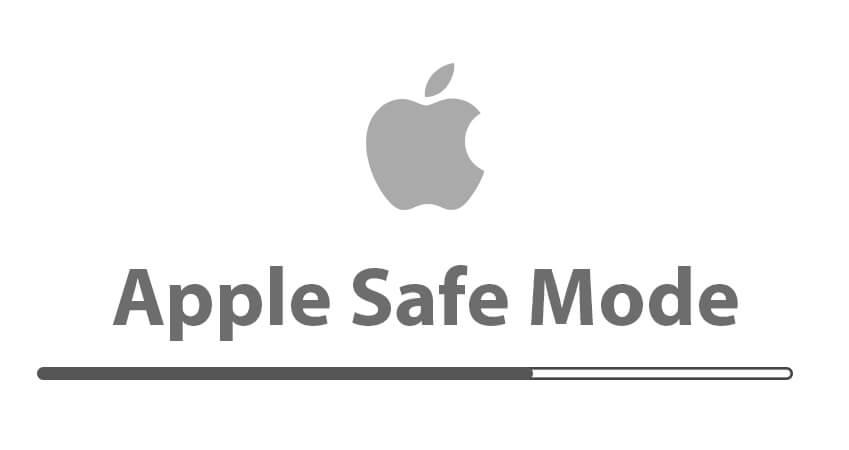
Your Mac computer as it gets older, and as perfect as the operating system seems, can go haywire and start to spout errors. An older computer will start freezing for longer periods of time when executing demands. Applications crash by “quitting unexpectedly”. New software might jumble with the existing system. Your Mac computer might freeze or crash for any number of reason.
But the process for fixing your problem through troubleshooting is similar for each case, whether you have crashing or freezing apps, or a spinning beach ball. If the problem persists, try entering your computer into Apple Safe Mode for troubleshooting.
Crashing Apps
Sometimes an application on your computer crashes while you are using it. If you reopen the app, and it runs smoothly, the problem might be an isolated incident and shouldn’t trouble you further. If the problem is isolated to one app and one occurrence, you don’t need to bother with troubleshooting your Mac.
An error message appears after the crash, along with the option to send Apple a diagnostic report of the incident. The dialog box might ask you whether you want to reopen the old crashed window. Prevailing computer wisdom says, “Don’t re-open old windows unless necessary. An item in your old open window might have caused the crash.”
If you don’t want Apple to automatically receive information about crashes, go to the Security & Privacy section of System Preferences, click Privacy, select Diagnostics & Usage, and uncheck Send Diagnostic and Usage Data to Apple. After you do that, the dialog box changes to show Ignore, Report, and Reopen.
If the application problem persists, you might be having a problem with the software. Try entering into Safe Mode to fix your computer. Safe Mode is an operating system environment that only runs the applications necessary for the boot of your system. On top of that, Safe Mode runs diagnostic and repair tools on your computer. Safe Mode is meant for computer maintenance.
Spinning Beach Balls
Sometimes an app freezes for all eternity, and the dreaded beach ball comes up on the app window. The beach ball appears when your hardware can’t handle the performance of the software’s request. It’s normal to see the beach ball when your computer performs intensive, complex tasks. But a lingering, spinning beach ball is abnormal and could be a sign of bigger problems. There are numerous reasons why a beach ball might appear and numerous ways to fix this problem; they fall under two categories.
Hardware Or Software
Often times freezing applications on your computer are a result of hardware issues. If you recently connected a new USB drive or device, disconnect the new device and restart the computer. Another reason might be because you don’t have enough memory space (RAM) on your hard drive to facilitate the transaction. Similarly, if your startup disk is full, you have less space available for active files to run. A good rule of thumb is to always have at least 10 GB of free space on your startup disk.
If you know you have a hardware problem, the solution is simple: upgrade! The fact that your computer is slowing down sounds like the time for a new computer. Unfortunately, that can be expensive. For an easier fix, try optimizing your hard drive with a Mac protection software such as Drive Genius 5. Drive Genius gives you total control over your hard drive. You can repair, delete, check, and rebuild files, along with a plethora of other features, including an automated Malware Scan. You can visit the Drive Genius 5 comparison blog to see all the features that Drive Genius offers.
If the freezing problem is software related, first try and wait a few minutes for the software to load or crash. You can force quit out of the application too. If the operating system is stalled, you can try to shut down or restart your computer manually by pressing Command+Eject or Command+Control+Eject respectively. If this doesn’t work, press and hold the power button on your Mac until it shuts off. This will restart your computer and hopefully fix the problem.
The last tip is to close all of your unnecessary and open applications. The less applications you run, the faster your computer will be.
Safe Mode
If the problem still exists in your normal boot environment, try Safe Mode. To enter into Safe Mode, restart your computer and immediately after the startup sound rings, press and hold the shift key until a gray Apple logo pops up on the screen. You will be introduced into a boot environment where only the essential programs required to run the operating system are loaded.
Normally, when you turn on your computer, a bunch of friendly programs startup as well, iTunes, Spotify, Dropbox, Mail, Calendar, etc. By restarting into Safe Mode, only the core operating system will run. Safe Mode then checks your computer running background maintenance features. If your problem still persists, visit AppleCare or call Apple’s support number to receive help from their trained professionals.
Additional Solutions
There are a few more things you can do to fix certain problems. If an application doesn’t respond to a particular document, try another (earlier) version of the document. You can also try to open the document with a different application.
Update your software! Make sure your software is up-to-date. The developers might have developed a patched fix for the problems you are encountering. You can update your applications by going into the Mac Apple Store. For apps downloaded from third party sites, you can use the app’s built-in software update feature.
Run a malware scan! Sometimes system problems are the result of malware running rampant in your computer. You can try Drive Genius 5 for an automated malware protection software. And if you think that malware isn’t a problem for Mac computers, guess again. You can read this blog on why you need antivirus for Mac.
Backup your computer! As always, Prosoft Engineering recommends having a pristine secure backup of the data on your hard drive. For a powerful backup software, try Data Backup for Mac, which saves you from the disaster of emergency scenarios. Our company specializes in data recovery, but we hate to see hard drives lost to simple negligence.
If your computer is exhibiting certain symptoms of old age or faulty software, try entering into Safe Mode to fix the problem. Good luck with your issue, and remember we are here to help!
About the Author
Jeremy S.
My name is Jeremy, and I write for Prosoft Engineering. I am passionate about hard drive disaster prevention and recovery. In my free time, I like to read classic literature and explore the Bay Area.