Help! My Startup Disk Is Almost Full!
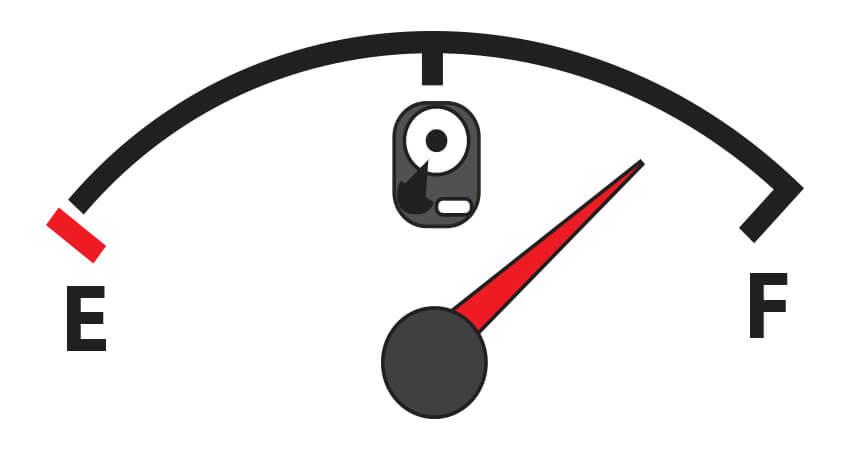
As you probably know, information is power. But the storage space on your computer’s hard drive has a limit on the amount of information you can save. As technology and software advances, we find that we need more space to store our important files and favorite applications. Unfortunately, this information builds up quickly; then your hard drive becomes full and your computer slows down.
Here’s the deal:
You may experience slow startup times, freezing, or crashing due to your hard drive being full.
Using a couple cleanup utilities in Drive Genius, you can free up space on your hard drive by deleting duplicate files or large files that you no longer need.
Want to know the best part?
Running either the Find Duplicate or Find Large Files utility, Drive Genius will display a list of files that you may not have known existed to select and delete. This is a great tool to use, especially when you are experiencing any issues stated above, or when your startup disk is running out of available space. Clearing out any unnecessary files will free up more space, thus relieving some of the stress the drive had when the storage was full.
Help! My Startup Disk is Almost Full
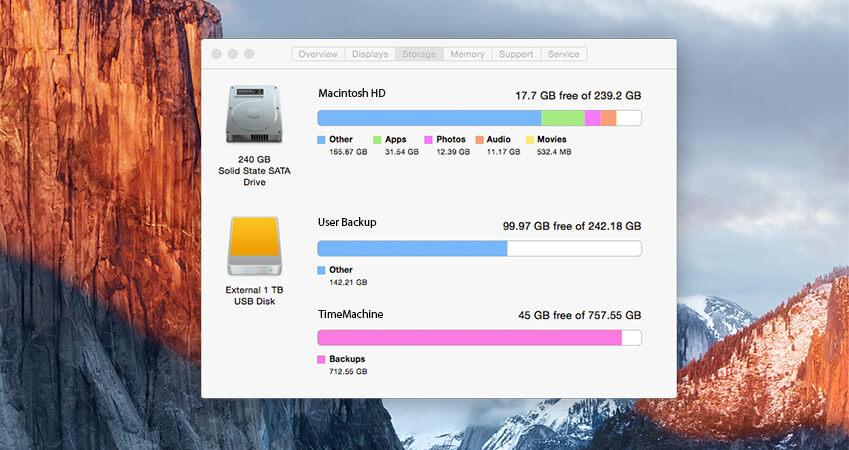
I recall helping a customer that wanted to use Drive Genius to free up space on his Mac hard drive. This customer saw warnings stating that “My Startup Disk is Almost Full” and had never gone through his hard drive to clean up unwanted files. He used the Find Duplicates and Find Large Files utilities to remove duplicate files, unwanted large files, and cache/temporary files, freeing up a significant amount of space on his 500GB hard drive. Now, he could continue to use the drive.
First he decided to run the Find Duplicates utility. I advised that he should not select and delete any files that he did not recognize. Those files could possibly be program files associated with the operating system.
After selecting the files he wanted to delete and clicking ‘Slim Drive’, it started deleting the duplicate files. Once the slimming process finished, he saw that he had much more free space available on his Mac, and his computer was running faster.
It is important to have free space available on your Mac hard drive because, when it is near capacity, this can negatively affect the operating system’s performance. DriveSlim can help you reclaim free space by finding and removing unwanted files.
Using Find Duplicates and Find Large Files
To give you a more detailed rundown of what you should expect to see when performing these features in Drive Genius, I have included step-by-step information for both Find Duplicates, and Find Large Files.
Find Duplicates:
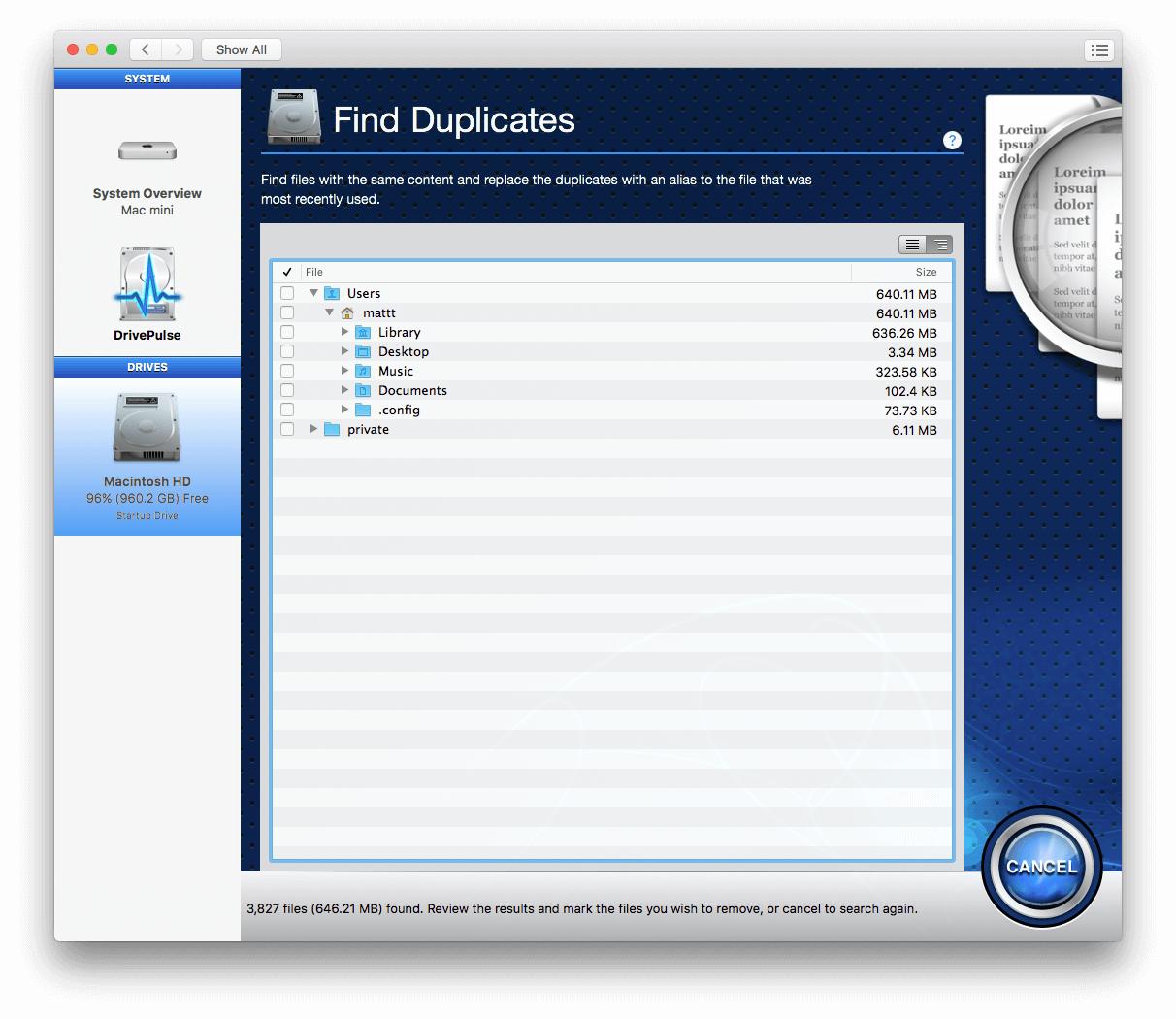
Once you have selected your startup drive and chosen the Find Duplicates utility, you will be able to select the start button to begin the process. You do not need a separate boot device for running either of these utilities.
After the scan completes, you may see something similar to the image below in which you need to select the files that you want to erase.
You should only delete files you are familiar with and are not using (files you know can be safely deleted). If you see unfamiliar files, the best course of action is to assume those files are related to Mac OS or applications and leave those files alone. I would recommend searching within the Users folder, as the private folder will contain more files associated with applications and the OS.
The utility will show all files on your drive according to the options you have selected; it makes a strong effort to filter files that should not be deleted. However, it is ultimately your responsibility to determine which files to delete.
Once you have gone through the list and marked the files that you want to remove, you would just select the ‘Slim Drive’ option to begin the process. Deleting these Duplicate files that you have selected will not affect the original files. When you see the files that you have selected turn red within the software, that indicates that those files has been removed/erased from your system.
Find Large Files:
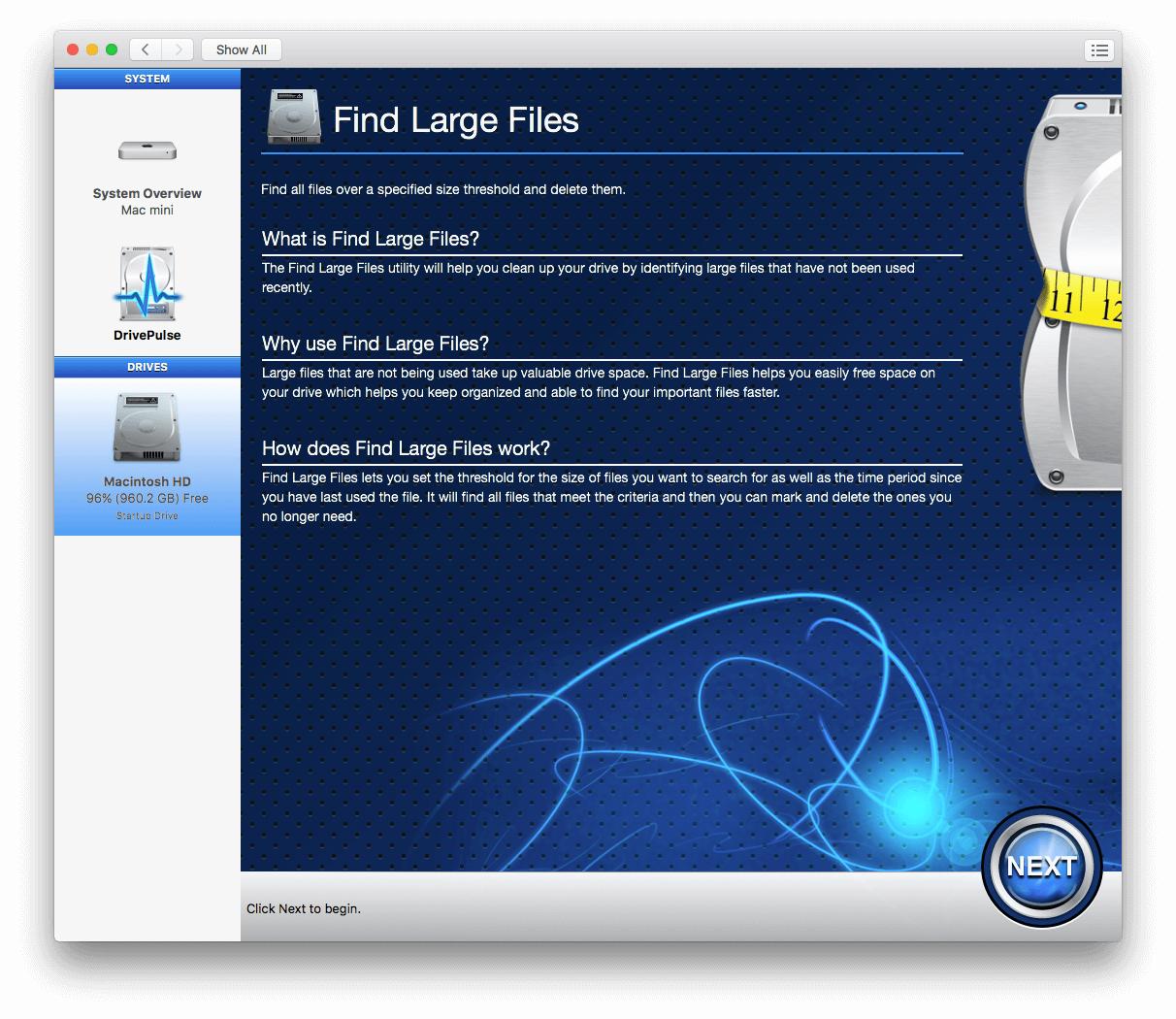
If you are looking to clear more space because your drive is full, the Find Large Files feature gives you a quick and easy way to browse and select large files to remove.
My favorite part about this utility is the timeframe that you can set for files that you have not used.
Why does this matter?
Well, it always takes time for junk to build up, and it’s something that can easily go undetected until it becomes a dreaded task that you may put off even longer.
First, I setup my scan to find files larger than 15 MB and have not been accessed in the last 90 days. This found a decent amount of files for me to sort through and I noticed many larger files that I do not use, or just forgot about. After deleting these files from my computer, I noticed much more free space on my internal hard drive, and was no longer worried about running out of available storage space.
Lastly, whenever I run any sort of utility to clean up my Mac hard drive, I like to update my backups at this time as well. If you have not created a backup for your important files, I highly encourage you to do that as soon as possible.
Why Not Buy a New Drive with More Storage?
You might be wondering: Why not just buy another drive so that I have extra storage?
This is a great idea if you have already run through a drive cleanup process and keep a dedicated drive for backing up your files. Upgrading or adding storage is common among users that are working with a lot of data. Whether you are a photographer, videographer, or business user, we all need enough free space on our hard drive to store all of those files.
Eventually, all the important information we store becomes more than we can deal with, and we can no longer free up unwanted space on our hard drive. If you have come to the decision that you want to get an external drive or add on to the internal storage that you have already, there are a few storage options to choose from.
Different Types of Data Storage
Data storage has become a useful tool for keeping valuable information available at our fingertips. Scientists and technicians are constantly looking for ways to improve how much data can be stored, and the various methods of storing data. Currently, here are few different ways to store and access data:
Standard Rotational Disc Drives
Solid State Storage (Flash Storage)
CDs and DVDs (Optical Storage)
Cloud Based Storage (Network Attached Storage)
The most common types of storage used today would be either standard HDD or SSDs. You may already know about Solid State Storage, which allows for digital NAND storage rather than using physical discs and mechanical parts. Solid State Drives have advanced greatly since their beginning, and have become more affordable to the general public.
Why does this matter?
Well, depending on how you use your computer, SSD storage may enhance your computer’s performance and does not have the margin of error that regular standard disc drives carry due to their mechanical moving parts.
If you would like more information on the difference between HDD and SSD storage, we have made a helpful blog describing the pros and cons choosing either one.
The Next Step in Data Storage
While the quest for improving the storage capacity on SSDs and HDDs continues, other scientists are enhancing the ability to use DNA molecules to store and read data.
In a study done at Columbia University and the New York Genome Center, researchers found that DNA data storage may be more reliable than our current methods. Their studies show that using an algorithm previously built for video streaming on mobile devices, they were able to use almost all of the potential storage in a DNA molecule.
Using this coding strategy, the researchers have successfully stored 215 Petabytes of data on one gram of DNA!
The computer science professor that was involved in the study, Yaniv Erlich, mentions that this is by far the highest density of data stored on a storage device. This is accomplished because of the size of DNA, and how much information can be packed into it.
That’s not all:
Erlich also mentions the benefit of storing data on DNA by its ability to remain intact for a long period of time; far longer than the storage devices we have now.
The article, published on sciencedaily.com, details more information about the techniques used to store and extract the data.
Even though this method is still being researched, I have some hope that the future of data storage will go in this direction. However, the cost to produce these results is tremendous, pushing back the possibility of the public being able to use this type of data storage any time soon.
Keeping Your Startup Disk Clean
Now that you know Drive Genius offers a much easier method to cleaning out your hard drive, you can use this tool whenever you want to free up more available storage. Although, this is only one necessary maintenance tip that can help keep your hard drive healthy and your files secure.
Remember to also keep your important files backed up to an external drive, in case anything else were to happen to your main startup drive. Another benefit of having the Drive Genius software is that DrivePulse will be able to monitor all the drives connected to your computer, including an external backup drive that you may have.
In addition, keeping your startup disk clean will ensure you that you are only backing up your most important files, and not wasting storage space on unnecessary files.
About the Author
Matt T.
My name is Matt and I work alongside the technical support team at Prosoft Engineering to provide friendly customer support for anyone using our software. I am also a customer service representative for their sister company, The Data Rescue Center. I enjoy helping others and strive to inform users on how to keep their files safe and maintain performance for their computer.