How to Recover Photos and Videos from Deleted iPhoto Library
After working in support for data recovery, I have found that pictures and videos are the most requested files people wish to recover after being deleted. Most users are using Mac, so they store all of their photos and videos in the iPhoto application. When trying to recover their iPhoto library, even customers that had consulted with AppleCare were encouraged to use Data Rescue software to recover their files.
Recovering Deleted iPhoto Library with Data Rescue
The first thing I recommend to anyone in this situation is to try running the demo version of Data Rescue, where you will be able to scan the drive and preview files. Also, the best way to verify the integrity of your files is through the preview function within the software.
In most cases with deleted files, they can still be recovered; as long as the file has not been overwritten after it has been deleted. This is why it is recommended to begin the data recovery process immediately after the file that you want to recover has been deleted.
Start Scanning Your Hard Drive with Data Rescue
Once you have finished downloading Data Rescue on your Mac, you may have to create a secondary boot device we call the recovery drive. If you are looking to recover iPhoto library from an external drive when you launch Data Rescue, you can select “Start Recovering Files” and select the external drive you want to scan.
In order to scan the internal drive of your computer, Data Rescue would require you to use an external drive as temporary storage, or you may need to create a BootWell within the application. I would recommend using a USB 3.0 flash drive with at least 32GB of memory to create the BootWell. You can check out Prosoft support for our data recovery software if you would like step-by-step instructions for creating the BootWell.
To select temporary storage, you will need to select your internal drive that you want to scan after selecting “Start Recovering Files.” Once you have selected the drive, then I suggest running the Deep Scan option. Before proceeding, you will have to select the temporary storage location if you have not already. If you have a drive with free space, you can use that drive as the temporary storage location and recover files to that drive as well.
How to Verify Your Files’ Integrity
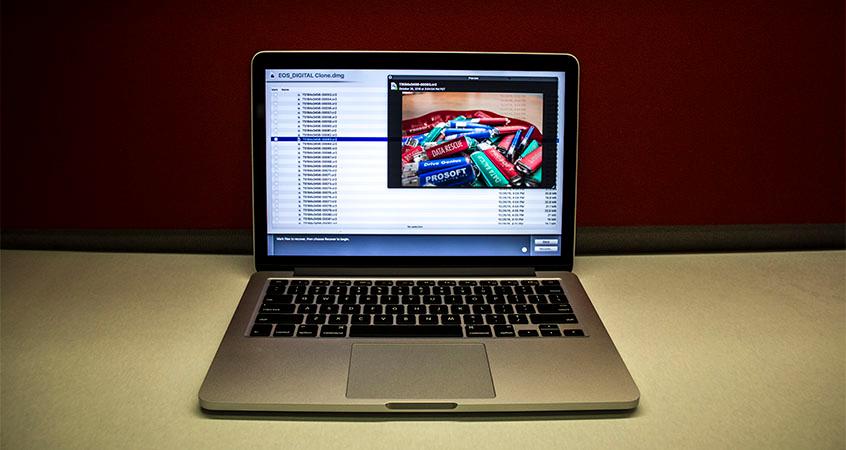
The next step after the Deep Scan finishes is to check the pictures Data Rescue was able to locate and make sure they can be opened. You will be able to preview your files by selecting the file that you want to view and then selecting the “eye” icon that is located in the top right corner of the application next to the search bar.
For deleted files, you will want to start looking in the reconstructed files folder. Data Rescue also offers the ability to search for a certain file name or file type. If you select the reconstructed files folder, you may notice that your files are sorted into directories based on the file extension type. This will allow you to search through the files you want to recover easier, since files that are deleted usually will not contain the original file name and folder structure.
New Photos App for Mac
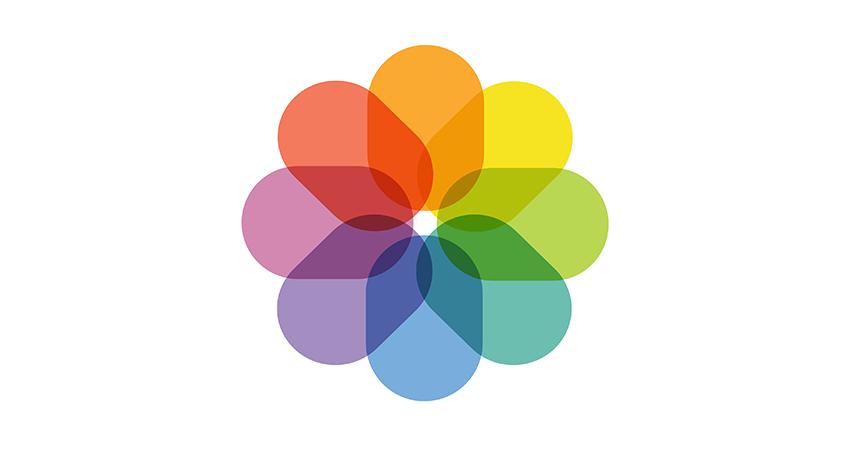
If you have updated your operating system to macOS Yosemite 10.10.3 or later, then you may have noticed that the iPhoto application has changed to “Photos”. On October 16, 2014, Apple officially released the new update that discontinued both iPhoto and Aperture to put Photos in its place. Since Photos was a part of the Apple update for macOS, the iPhoto library will automatically be transferred over to the new Photos application when you launch Photos.
You are still able to access iPhoto and Aperture within your applications folder, or download it again by going to the App Store and selecting purchased applications. Apple has made this adjustment to the new Photos application so users have access to their photos and videos on any device through cloud sharing and their iCloud library.
Difference Between iPhoto, Aperture, and “Photos”
If you have been using iPhoto to store all of your photos and videos, then you may only notice a few changes in Photos. Some new features included in Photos are some editing tools, as well as better compatibility with cloud sharing. Apple has pushed cloud sharing to be compatible with all of their devices to make sharing and saving easier to the user.
If you are an Aperture user and enjoyed the tools available that iPhoto did not support, then you would be downgrading with the Photos application. Photos has not incorporated all of the features that the Aperture had, but did add a couple new features that iPhoto lacked.
Should You Trust iCloud or Cloud Backups?
Apple has made it easier for their users to sync photos or video to all Apple devices, as well as offering backups that are stored and managed on their servers. The question to ask yourself would be, “how trustworthy is this method of backing up my files?”
Since storing data has become cheaper and easier, companies have purchased servers located around the world that will store your data and maintain their servers so your data would not be lost. However, using the “Cloud” for storing your files is not a very secure method of backing up your data.
If you would like more information regarding Cloud Backups, feel free to check out our blog “What Is The Cloud And Can I Trust It?” This blog describes in more detail information on how backing up to the Cloud works.
Recover Your Memories and Keep Them Safe
If you have not started backing up your personal data to a secure device, I would recommend looking into Data Backup software. Anytime someone has lost photos and recovered them, I like to mention the importance of keeping your most valuable memories backed up, since there was a time when even I thought I would never be at risk to lose my data. I now make sure to keep all my pictures backed up on a regular basis.
Take the necessary precautions by using a backup software that works for you to prevent the risk of losing your files for good. Even though there is Data Rescue software available to recover your deleted files, this method is not nearly as secure as keeping regular backups.
About the Author
Matt T.
My name is Matt and I work alongside the technical support team at Prosoft Engineering to provide friendly customer support for anyone using our software. I am also a customer service representative for their sister company, The Data Rescue Center. I enjoy helping others and strive to inform users on how to keep their files safe and maintain performance for their computer.