How to Undelete Files on Your Computer
Accidentally deleting files on your computer can be frustrating, especially if you think you’ve lost important files like photos, music projects, video editing projects or anything else that has value and may have taken a long time to create.
The first thing you should do is try to undo your deletion, most likely by selecting Edit → Undo in whatever program you’re working in. If that doesn’t work, check your Trash on a Mac or Recycle Bin on Windows, from which you can then drag the files out of the bin into the folder you’d like.
Yet even if these simple tactics do not work, you can still potentially solve how to undelete files on a Mac or Windows by restoring data from a backup or using data recovery software.
How to Undelete Files by Using a Backup

If you accidentally deleted files such as Final Cut Pro files or Logic Pro X files, you can potentially find a backup folder or files within Finder. Keep the application open to try to prevent deleting any autosaved files, and then search for the application folder or files that you need. For example, with Logic Pro X, you can potentially find autosaved files by finding the Logic Pro X icon in your applications and right-clicking to select “Show Package Contents.” When that opens, look for a folder titled “Alternatives,” and from there look for one labeled “000.” Lastly, within that “000” folder you should see an “Autosave” folder where you may be able to find what you need. Other applications may have different routes to backups, but you may be able to find what you need by poking around in the corresponding application folders.
Another option regarding how to undelete files is to try to restore files from a backup. This can differ based on the type of operating software you’re using, but if you know you use a backup such as Time Machine on Mac or File History on Windows, you can search within your backups for the folders or files you accidentally deleted. If you actively back up files to the cloud or to an external hard drive, you can also try searching for the files in those locations and copying them over to your computer’s hard drive.
Even if you don’t actively back up your files, with Windows 10, for example, you may be able to still restore accidentally deleted files. Try navigating to the folder where the file was, right-click, and then choose “Restore previous versions,” as Microsoft explains.
How to Undelete Files Using Data Recovery Software
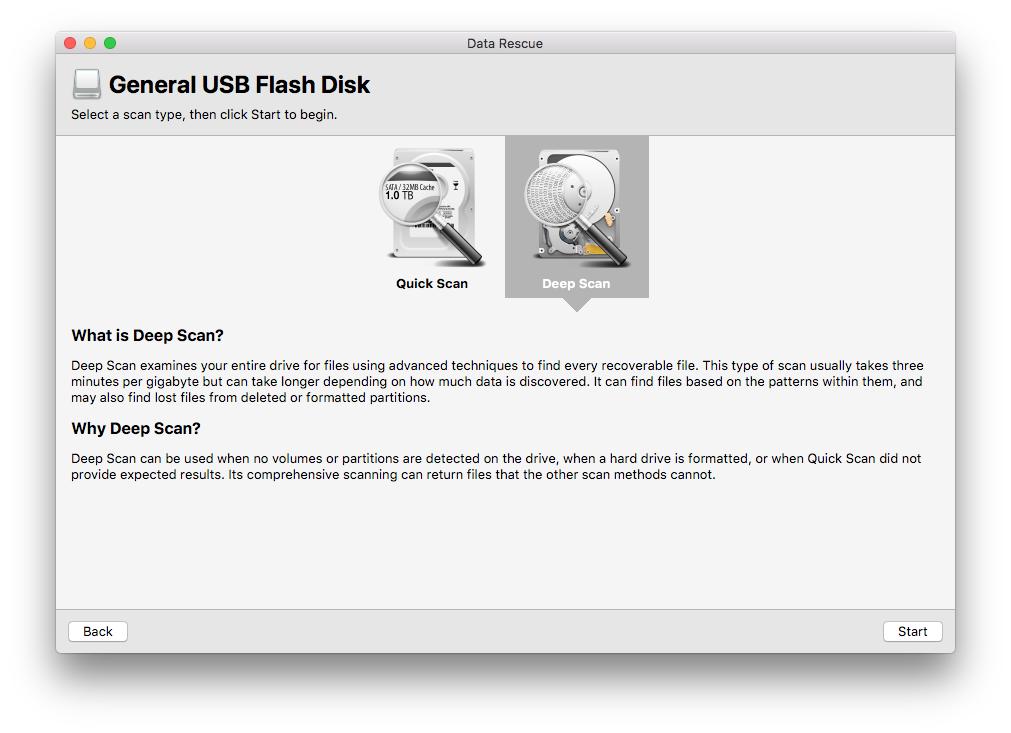
If you’re unable to recover your files from backup folders or drives, there’s still a chance you can solve how to undelete your files by using data recovery software. When you delete files, even when you empty your Trash or Recycle Bin, they aren’t necessarily completely deleted, as the underlying raw data that comprises your files may still be located elsewhere on your computer. This data can be overwritten by your hard drive at any time though as you use your computer, so try to limit any non-essential activity on that device.
When you use data recovery software, the solution will scan your hard drive to try to find and rebuild raw data into whole files that you can recover. While the file names and folder locations will likely be lost, you can preview the files found from the scan to see whether they look like the ones you need, and from there you can undelete the files by restoring them with the data recovery software.
While these methods will not always work, following these steps can increase the odds of figuring out how to undelete files on your computer. Going forward, frequently backing up files can serve as a good preventative method, as even if you accidentally delete files, you can potentially restore an earlier version of those files from your backups.