How to Back Up Important Files on a Computer or Mobile Device
Frequently backing up important files is increasingly being recognized as an important practice so as not to lose access to work or personal data, but too many people still don’t back up their files. If you want to learn how to back up files on your Mac, PC, phone or tablet, the good news is that there are several straightforward ways to do so, but it’s important to pick the right method and service for your needs and fully back up important files and folders.
Why Back Up Files?

Whether you’re a casual computer user who wants to save priceless family photos, a video editor who needs to have access to large libraries of media files, or a professional music producer in the middle of in-depth Logic Pro X files, there are many reasons why you need to know how to back up important files to the cloud, how to save files to an external hard drive or how to use a backup solution like Time Machine to access earlier versions of files.
Backing up key files from your phone, tablet and computer such as photos, videos, music files, documents and more is increasingly important because of cybersecurity issues like malware and ransomware that can cause you to lose access to the latest versions of your files. In addition, you can often run into issues like files getting corrupted, your devices physically getting damaged, or you may simply accidentally delete files and need a way to restore them.
By backing up important files, or better yet your whole hard drive, you can still have access to the files you need even when something goes wrong with the original files. Even if you automatically store files to the cloud, such as using a service like iCloud, Google Drive, or Microsoft OneDrive, it’s often useful to back up files to another location in case something goes wrong with those services, as these cloud services can also be subject to their own cybersecurity risks and physical risks like natural disasters affecting data centers.
Choose Your Backup Location When Deciding How to Backup Important Files
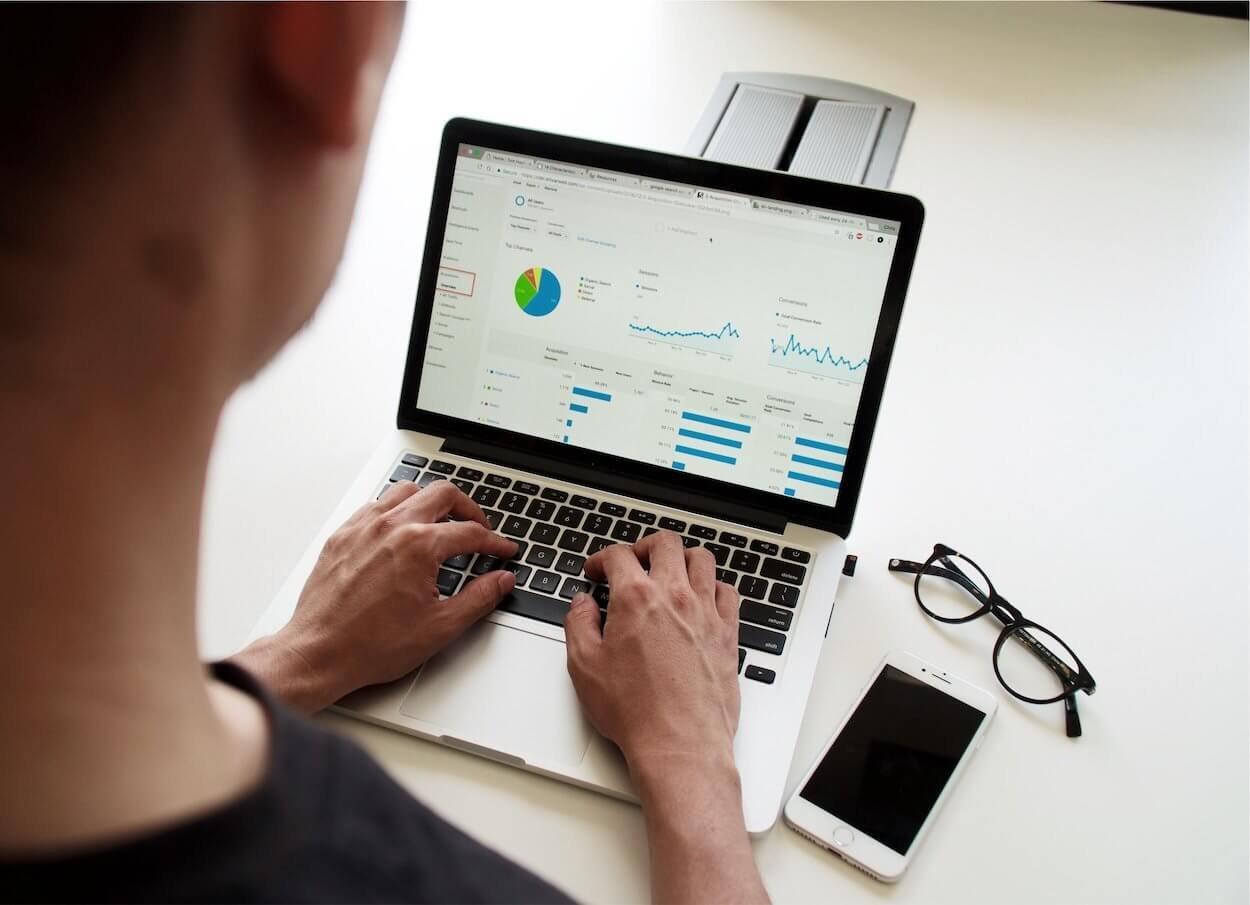
Once you determine which files or whole devices are important for you to back up, you’ll need to pick a location to store your data. Backing up files within the same hard drive, such as by using a service like Time Machine to be able to access earlier versions of files on your Mac, can be convenient, but it’s often not enough. If something goes wrong with that device, you’ll lose access to both your original and backup files.
So if you have important files that would be costly or very inconvenient to lose, it's best to backup files from your primary device to an external hard drive or cloud service, or perhaps both. In many cases, it’s prudent to have two backup locations for important files and data, such as backing up your work computer files to both an external hard drive and the cloud. That way if the external hard drive gets damaged, you can still have backups in the cloud, and vice versa. However, the additional layer can add cost and complexity, so you’ll need to weigh how important the files are and whether you’re comfortable with one backup layer or two.
Choosing a backup location often comes down to factors such as cost and your comfort with certain services, but it can also depend on what you’re backing up and from where. For example, backing up files from your phone or tablet to the cloud, such as iCloud or Google Drive, can often be a simple process that you can set up to run automatically or with a few taps. Conversely, backing up to an external hard drive from a phone or tablet can be a more complex process because of a lack of interoperability between devices, so in many cases you would need to first connect the mobile device to your computer, create a backup folder there and then transfer that backup folder to an external hard drive.
With computer files, however, external hard drives often present a more cost-effective option for long-term data storage than cloud services. While external hard drives don’t offer the same convenience of the cloud, where you can access files from essentially any computer with an internet connection, you can still set up automatic backups to an external location through a service like Time Machine to make the process easy. Plus, it can often be more practical due to storage space and speed to back up large files like Final Cut Pro projects to an external hard drive rather than the cloud.
Key Steps to Take to Back Up Important Files

Once you have the location determined, the specific steps to take to back up files can vary a bit based on the type of device you’re using or the type of cloud service you’re using as a backup, but there are a few important overall practices to keep in mind.
With any sort of automated backup, make sure you go into the settings within that service to choose the types of files you’d like to back up. For example, to automatically back up photos from your iPhone to iCloud, go into Settings on your phone, click on your name or Apple ID tab at the top, which should take you into a menu where you can then click iCloud. From there, you can select what apps you’d like to connect to iCloud, such as Photos, Messages and Notes.
With some services, you may also be able to choose the frequency of backups, or you could go into your settings to manually create a backup if you want to make sure you have the most recent version in the cloud.
To back up important files to an external drive, you can use a solution like Time Machine on a Mac to automate backups by connecting the drive to your computer and selecting that you’d like to “Use As a Backup Disk”. If you do not see this prompt, you can go into your System Preferences and opening Time Machine to select the settings that suit your needs. Keep in mind that the external hard drive needs to be connected to your computer for future backups, even if you have automatic backups set up.
If you connect an external hard drive to your computer you can also manually move files into the external drive by dragging and dropping the data you need when viewing your files, such as in Finder on a Mac. Keep in mind that with some applications such as Final Cut Pro and iMovie, an array of files that together make a complete project may be located within a larger folder, so be sure to back up the whole project folder, rather than just one file within the folder. Even if the file has the name of the project you want to back up, it’s better to be safe and back up whole folders when possible so that you don’t accidentally forget to back up source media, for example.
Following these straightforward tips can help make it easier to successfully back up important files, and if you’d like to dive into more detail about how to back up files, you can view our complete backup guide for home and professional users.