How Long Do Hard Drives Last? Lifespan and Signs of Failure

How long do hard drives last? This critical question should be asked by every business and individual with valuable data. Not enough people realize that their hard drive will fail given enough time. To quote from Chuck Palahniuk’s book, Fight Club, “On a long enough timeline, the survival rate for everything drops to zero.” That is, given enough time every hard drive will eventually fail.
The life span of a hard drive depends on many variables, like the brand, size, type, and environment. More reputable brands who make dependable hardware will have drives that last longer. If you read/write more data on your disk, your hard drive will age faster. Also, hard drives respond to the cleanliness of the environment, so stay alert for electrical issues and dust. And lastly, as we always say here at Prosoft Engineering, make sure to have an up-to-date backup of your hard drive.
A Hard Drive’s Life Span
Generally speaking, you can rely on your hard drive for three to five years on average. A compelling study that proved this statistic comes from the online backup company Backblaze who analyzed the failure rates of 25,000 running hard drives. They found that 90% of hard drives survive for three years and 80% for four years. But this number varied across brands. Western Digital and Hitachi hard drives lasted much longer than Seagate’s in Backblaze’s study.
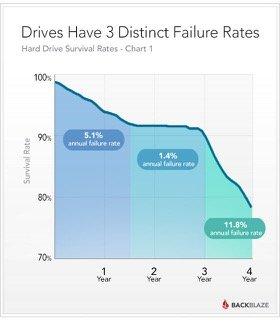
Here’s an infographic rate based on the data from Backblaze’s study:
The data shows that hard drives have three failure rate segments. The first segment links to the first year and a half where 5% of the hard drives fail per year. The high initial failure rate can be chalked up to manufacturing defects. Every batch of hard drives will have a few lemons.
After that, the failure rate levels out to 1% per year. This is explained by random drive failures. Then after three years, hard drives begin to wear out. The bottom line is that a hard drive’s components can only move so much before they begin to fail.
It should be noted that Backblaze used consumer-grade hard drives that normally come with twelve-to-thirty-six-month warranties. The warranty lengths, then, seem to be correct, while enterprise-grade hard drives generally come with five-year warranties or longer.
Hard Disk Drives (HDDs) vs Solid-State Drives (SSDs)
The two most popular types of hard drives have different life expectancies. My colleague wrote an informative blog post detailing the difference between HDDs and SSDs recently that can provide you with extensive information. But here, I’ll touch on how long each type will last.
Hard Disk Drives physically write code onto the hard disk platter in the drive. Because HDDs have minuscule moving parts inside, they are more vulnerable to physical failures that SSDs. You’ll find HDDs in most desktop computers and laptops.
Solid-State Drives use flash technology to save data. Solid-state drives are more expensive but also more reliable than hard disk drives. There is no moving platter in an SSD, so they aren’t susceptible to more traditional hard drive failure. However, an SSD still uses a capacitor and power supplies, which can malfunction.
Ways to Stop Your Hard Drive from Failing
You can protect yourself against hard drive failure by taking a few precautions. The first step is to have a backup. By having a completed, current backup, you protect yourself against potential data loss. For advice on how to maintain your backup correctly, check out the complete guide for data backup for home and professional users.
The next step is to secure the environment around your hard drive from threats. Many things can disturb a hard drive. These include dust, heat, weather, theft, electrical surges, and traveling hazards.
Lastly, replace your hard drive after 3-5 years. As you just read, hard drives fail over time. By moving your data onto a new hard drive, you create data redundancy and give yourself more time to safely store your data.
Signs of a Failing Hard Drive
There are numerous subtle signs that your hard drive might be failing. Watch out if your computer is slowing down, frequently freezes, or displays a warning for corrupted data or bad sectors. Malware viruses and improper shutdowns can impact your hard drive as well.
For diagnostic help, you can try running your computer in safe mode. Or for an all-in-one Mac hard drive protection software, try Drive Genius 6, the preferred tool of the Apple Genius Bar. The software automates your hard drive security by scanning for logical and physical problems. It can repair directory issues and consistency errors. The newest feature is the Malware Protection which looks through your new downloads and old files for known malware.
But if you notice strange clicking or grinding noises coming from your hard drive, you might be experiencing a physical failure. Make sure to power off your hard drive to avoid further damage. For more information on physical hard drive failure, read our recent hard drive recovery page.
How to Navigate Data Recovery with macOS Catalina
Upgrading to macOS Catalina can sometimes cause data recovery problems. If this has happened to you or you simply can’t find a certain file on your Mac, there are several ways to troubleshoot this experience. First, you should make sure that the file wasn’t accidentally placed in the Trash. To do this, click on your Trash and a window will pop up that will allow you to search for your file. Simply type the name of the file into the search window and search for it.
If your file doesn’t pop up in the search window, then you might have to do some more digging for it. Luckily, all Macs come with a built-in data backup system called Time Machine. To use Time Machine, open up the program that was used to create the file. For instance, if it was a Document, open Documents. Then use Launchpad to open the Time Machine app. Once in the app, you should be able to search for your file and then click Restore to return the file to your computer.
If neither of these options work, then contact a professional data recovery specialist to figure out how to retrieve your macOS Catalina files without any stress or unnecessary costs.
If Your Hard Drive Has Failed
There are essentially two reasons why drives fail: logical and physical. For logical failures, you can use data recovery software such as Data Rescue to find your data again. The data recovery software works for drives that have been corrupted, erased, and crashed.
For physical hard drive failure, you can contact The Data Rescue Center in Silicon Valley, California. The Data Rescue Center offers free shipping, free estimates, and a free no-data, no-charge policy. The Data Rescue Center is the most professional and technologically advanced facility in the United States. Our U.S.-based support staff will help you through all of your difficulties to make sure you have a successful recovery.
Replacement Drive Recommendations (Affiliate Links)
There are a vast amount of options when it comes to drive replacements. Any working drive would allow a system to be back up and running. However, we have selected a few replacement drives that we believe are reliable and popular within the space.
ifixit.com offers hundreds of guides to extract a drive off most laptops and desktop computers. These guides will also provide information on the type of drive in the system to purchase the correct replacement. We recommend an SSD (Solid State Drive) since it will offer the best performance and can fit most devices. Please, visit ifixit.com/Guide for information on your particular system.
SSD (Solid State Drive)
- SAMSUNG 870 EVO SATA III SSD 1TB 2.5” Internal Solid State Hard Drive
- Samsung Electronics 870 EVO 500GB 2.5 Inch SATA III Internal SSD
M.2
- SAMSUNG 970 EVO Plus SSD 1TB, M.2 NVMe Interface Internal Solid State Hard Drive
- SAMSUNG 970 EVO Plus SSD 500GB - M.2 NVMe Interface Internal Solid State Drive