Fixing Mom's Computer with Drive Genius 5
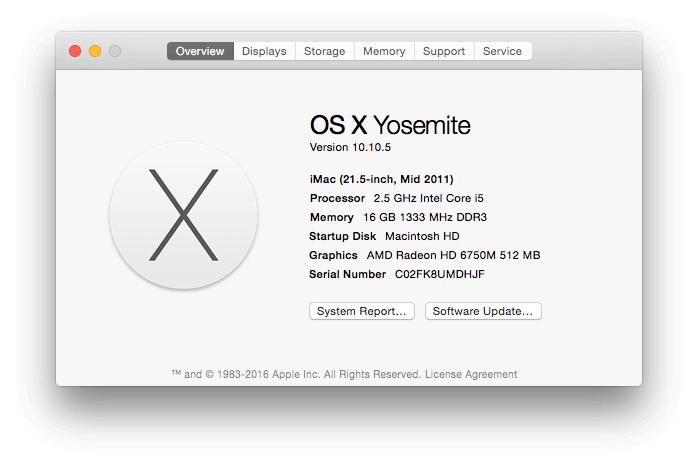
How exciting! The new Drive Genius 5 downloads to my mom’s weary computer. She’s an artist with thousands of photos and video files. As of today, she has over 370 GB of data in her computer, and 150 GB are photos alone.
Her mid-2011 iMac has slowed down significantly in the last year. When my mom tries to open sizable applications, that pesky spinning beachball waits for five or ten seconds. Then she leaves several applications open at a time, slowing her hard drive down further. So I installed Drive Genius 5 on her computer. I wanted to try out the powerful software myself, and I wanted to teach her how to take care of her hard drive through Drive Genius’s automatic scanning.
The first thing I did after opening Drive Genius was clone her hard drive to a new Western Digital 1TB hard drive. When you begin editing and making changes to a hard drive, always make sure to create a backup. The cloning process took several hours. It made me wonder if there was a way to speed up the cloning process.
I asked the support staff at Prosoft Engineering and they said, “No way. Cloning takes a long time. The speed is decided by two factors: your hard drive size and read/write speed.” So I waited for the hard drive to backup completely before attempting the next part of Drive Genius 5.
In the meantime, I downloaded Drive Genius 5 to my sister’s computer. She had serious problems with malware on her Mac. I opened Drive Genius, clicked on the big red Bug icon, and waited while the software looked to update the database. Turns out, the database will update automatically through DrivePulse as well, but since this had just been installed, it needed to update when I started the Malware Scan manually.
Eventually, the Malware database updated and began searching through her files. Several critical files popped up on the Malware Scan. She asked, “How do we remove the files?” I clicked on the question mark, and there it said, “If malware is detected in a file, the file will be moved to the trash.” The malware was automatically deleted.
Checking my mom’s computer the next morning, the duplicate hard drive sat on the desk fully loaded. I unplugged the device and went to work on the original hard drive. First, I ran the two utilities: Find Duplicates and Find Large Files. The Find Duplicates feature was easy-to-use and automated. The application searched and the duplicate files stacked up in the results. We selected only duplicates that we recognized to make sure we didn’t remove anything important. Then the duplicates could be deleted. The software automatically made aliases linking to the most current version of that file. This cleaned over 5GB of data from my Mom’s computer.
The Find Large Files process was more delicate. I had to specify the minimum file size and the time frame. I choose 40 MB and 50 days. I wanted to find large, unused files from a long time ago. I wasn’t disappointed. A whole host of files in a vast structure of folders appeared. Here I had to be careful: some of the files might still to be valuable. There were obvious old softwares I could erase, random user and computer files, and history in the form of downloads, support folders, desktop files and user profile features.
I had to carefully search through the files for things my mom might want to keep. Brochure designs from 2011, old childhood iTunes videos, etc. I kept clicking on the files hoping they would appear on the computer so I could check their relevance. Then I clicked DriveSlim, which deletes the files. The deleted files in the interface showed up red. A few icons and files disappeared from the messy desktop.
Some of the next features were as easy as the click of a button. Since the computer was running macOS 10.10 Yosemite, I still needed to manually fix permissions, something that is now automated in later operating systems. Fix Permissions took several minutes to find and repair all of the permission inconsistencies. Physical Check and Consistency Check gave a series of green check signs indicating the components of the hard drive and the file system were good. Instant DrivePulse scanned through the hard drive looking for problems.
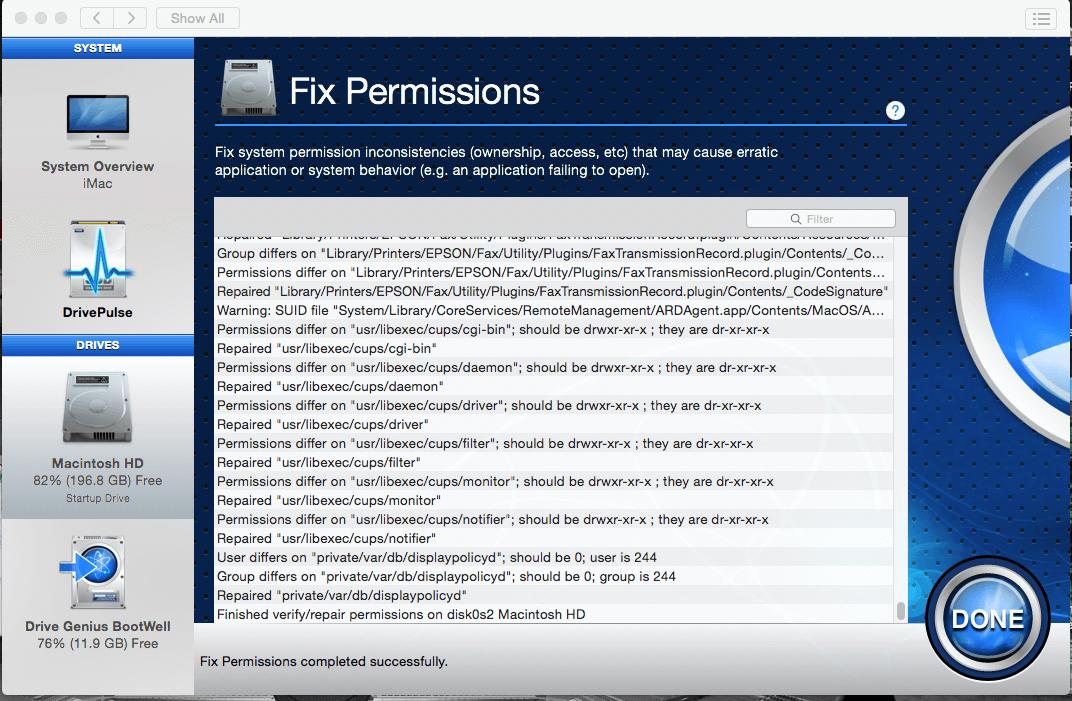
Now, the great part about Drive Genius is that it automates these processes through DrivePulse; you don’t have to worry about manually scanning the hard drive every week. But I wanted to go into the Drive Genius interface and see what I could do. The features on this software seemed too easy: the software runs and suddenly some complex process gets finished under your nose.
To use the powerful core features in Drive Genius, you are required to create a secondary Bootwell drive to work on the internal hard drive. I scrounged out a 32GB USB 3.0 flash drive from one of my drawers, made sure none of the contents were important, then erased the data from the drive. The Drive Genius application used the secondary Bootwell drive to boot the system so I could use the utilities on the internal drive.
So, I booted from the secondary hard drive and up came the Drive Genius interface against a blank white screen with the Drive Genius logo. I clicked the Defrag option, but nothing happened. I hovered over the feature and was provided with a message that Defrag was not supported for this drive. I checked the system again and realized it had an SSD, a solid state drive, and solid state drives cannot be defragged because it does not improve their performance and can decrease their lifespan.
When I was done working on the internal drive, I restarted the computer back into the normal boot drive. The desktop looked alright, the newest software application had restarted and looked good.
I started the Malware Scan, and left it alone. An hour later, the scan picked up numerous malware files. I recognized that they were found in the Apple Mail on the computer.
A few hours later, the Malware Scan had run through over 500,000 files and counting. A whole two pages of individual malware files had come up; scary stuff. I showed my mom. She was under the impression that Mac computers don’t get malware, but computer professionals know the latest trend of malware made for Macs. Check out this blog for more information on Mac computers and malware.
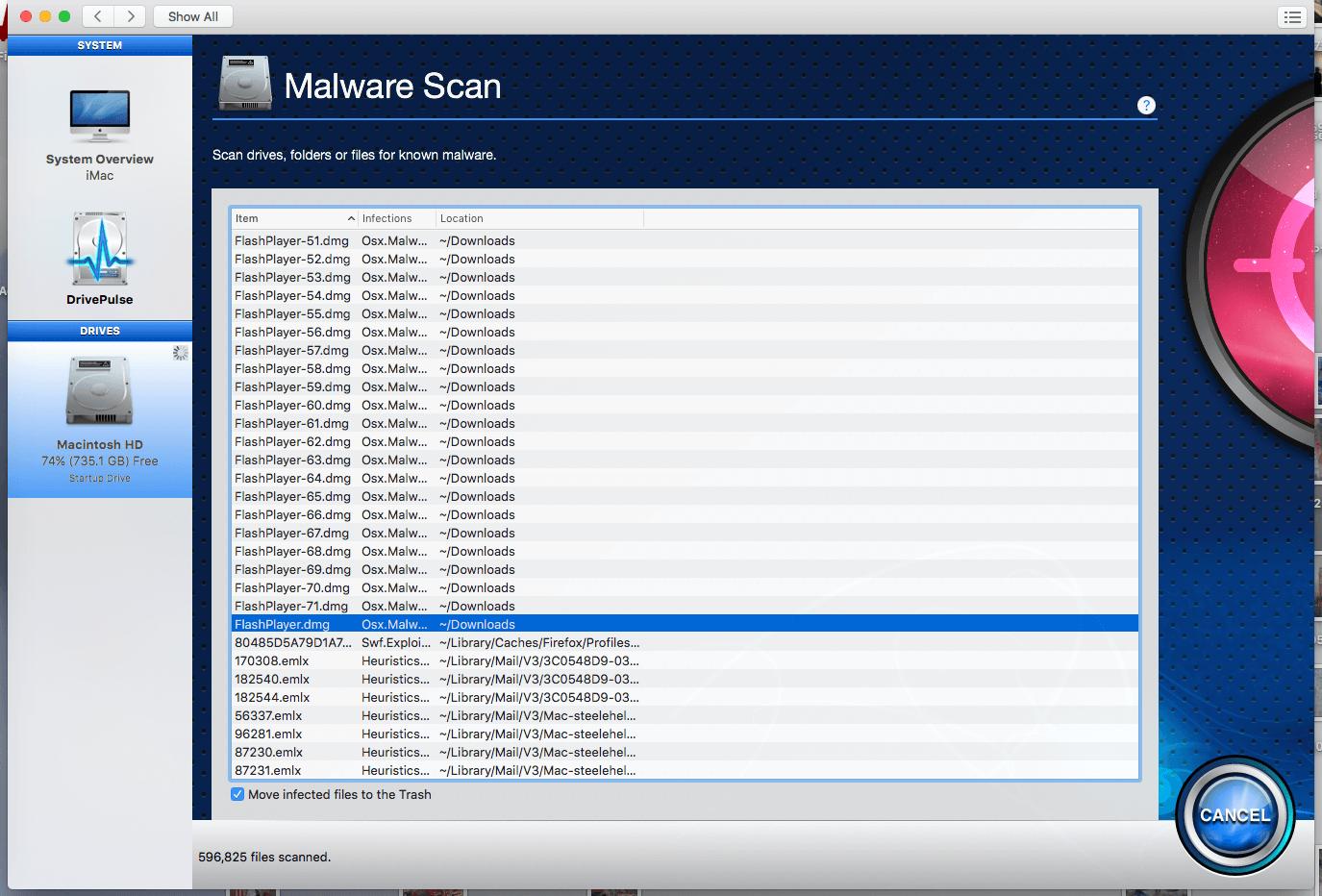
In a few days, I’ll ask my mom if her computer seems faster. For the time being, I’m content with the diagnostics tests I’ve run and the changes I’ve made with Drive Genius. The software prevents hard drive problems before they happen, that’s for certain. The features seem almost too easy, too streamlined. The malware scan and repair features, the checking through your files for errors, the automated DrivePulse. All of these features are designed with ease of use in mind to keep your hard drive running smoothly.
Investing in Drive Genius is an easier, worry-free option to consider before needing a Data Rescue software. Getting familiar with Drive Genius’ safe interface doesn’t compare to the sheer panic of potentially losing your hard drive in an emergency situation.
I am comfortable recommending Drive Genius to any computer users with important data on their hard drives. The all-in-one features and the automation of DrivePulse makes the software worthwhile for Mac users. If you’re unsure, try the free version first. If you like the changes and diagnostics that the software makes for your hard drive, you will enjoy the premium collection of features. And don’t hesitate to contact Prosoft’s support staff with any questions you may have.
About the Author

Jeremy S.
My name is Jeremy, and I write for Prosoft Engineering. I am passionate about hard drive disaster prevention and recovery. In my free time, I like to read classic literature and explore the Bay Area.