How to Make and Boot to a Clone Drive
Cloning your hard drive is an easy process using the Clone tool in Drive Genius. The process is the same for both internal and external hard drives. This guide will also cover the methods used to boot from a secondary Clone drive.
After following along with this guide, you will have a bootable (if the source is bootable) copy of your entire hard drive that can be used a replacement if your primary drive fails.
You will need a drive that is the same size (or larger) than the source drive, to use as your destination drive for the Clone.
To Make a Clone:
Select the source drive from the left of the Drive Genius Window, then select the ‘Clone’ utility in the Cleanup section of the feature window as shown below.
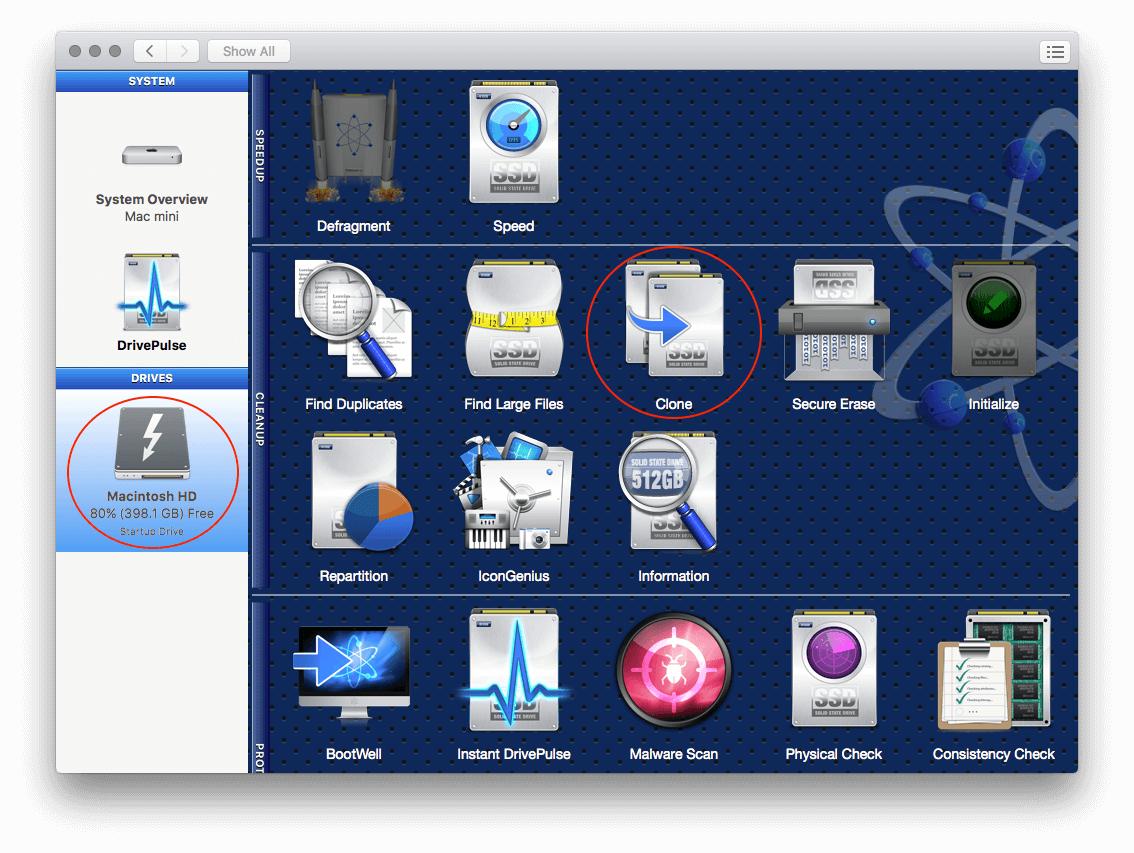
In this example, we will be cloning our internal Macintosh HD.
The next screen will look similar to the one below:
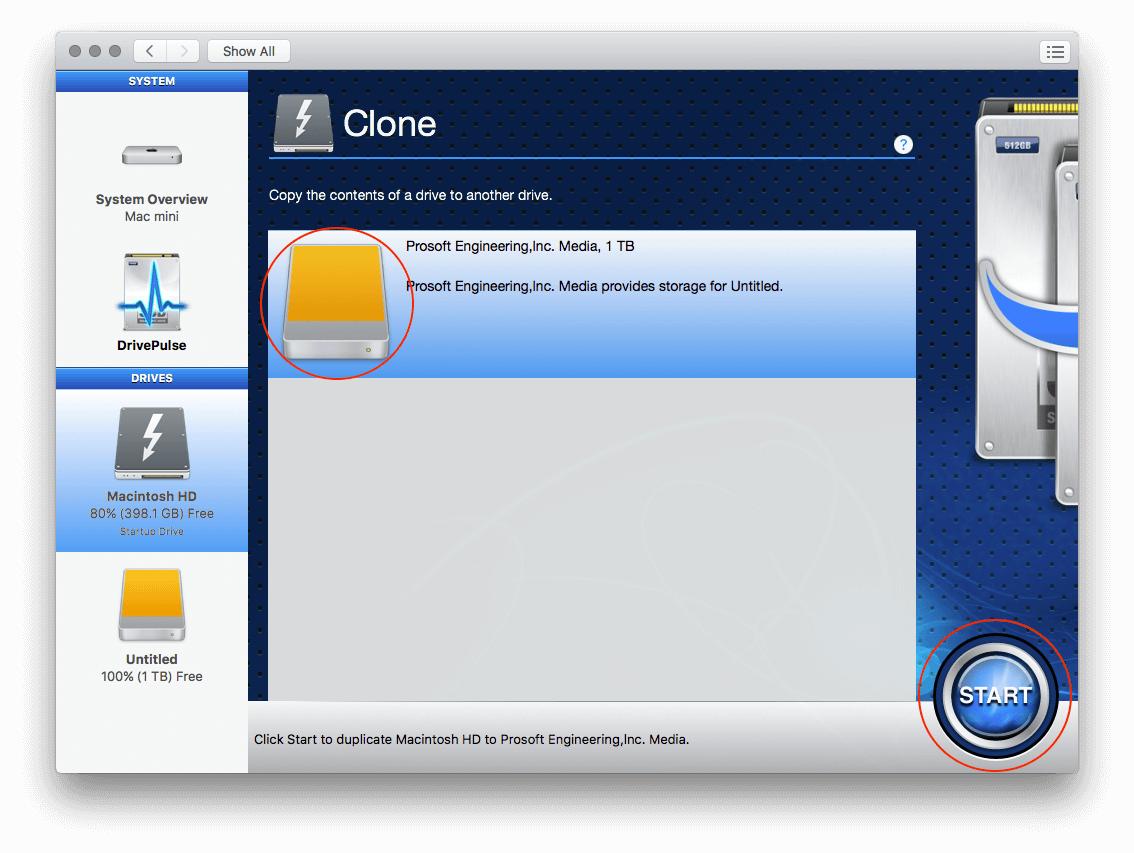
In the above example, we will be cloning our internal Macintosh HD to a 1TB external drive.
Select a destination drive for the Clone from the main window, and press ‘Start’ in the lower right.
You will be prompted with a warning that the clone will destroy all existing data on your destination drive. Confirm that your destination drive is empty or has been backed up, and confirm to begin the Clone process.
Note: This will erase everything from the destination drive.
To Boot to a Clone:
When you clone a bootable Mac OS drive to another using the software’s clone feature, the clone should remain in its bootable state. You can reboot into the drive directly from the internal drive via this method:
Go to the Apple logo on the top left of your screen > System Preferences
When the System Preferences window opens, select ‘Startup Disk’ In the newly opened window, you will see all the bootable devices connected to your computer.
You can now select which device you’d like to boot from by highlighting it and clicking ‘Restart…’. This will reboot your computer from the selected device.
Alternatively, you can use the startup boot menu to select a boot device:
While powering on or restarting your Mac, hold the Option key down. A list of bootable devices will be displayed. You can then release the option key and select a boot device.