Spring Cleaning Your Mac Is Easy with Drive Genius

Spring is just around the corner. This is the time of year when most people will be cleaning out their homes of all unnecessary junk. We’ve all been there before, stuff just starts to pile up and we continue to put it off until enough is enough already. However there is one place most people miss. Keeping your system clear of unwanted and duplicate files will help keep your Mac running smoothly, while simple maintenance can greatly extend the lives of your hard drives.
Spring Cleaning for Your Mac Computer
While people will clean out their closets and garages, they forget about the largest storage space within their home: their hard drives. But why is cleaning your hard drive so important?
No one ever realizes how valuable their hard drives are until they are lost. In today’s digital world our photo albums are no longer stored in the hallway closet collecting dust. Rather they are stored on our computers, within our hard drives. However these hard drives will not last forever. Older rotational hard drives have internal components that sit a distance less than the thickness of a single strand of hair; meaning it doesn’t take much for these drives to start to become damaged if handled incorrectly.
While the alternative SSDs don’t suffer from the issue of moving parts, they are not intended for long term storage as they have a set limit of how many read and writes the drive can perform until the drive just stops working. While the threshold number of read and writes is massive, it will not stand the test of time as a backup drive. Hard drives are designed to last about 3-5 years, and once the drives get to be this age their reliability significantly reduces.
One of the most common data loss scenarios that we run into is when users believe they were running a backup, or had setup a backup drive years ago and have never checked on the drive. These drives have normally not been accessed for years at a time. Sometimes the drives fail just from sitting still for an extended time, while other drives were never properly set up. This all results in the same problem: when you need your files back, they are not there.
How Can Drive Genius Help?
Whether you need to check on your backup drive, or your main hard drive which holds your operating system, Drive Genius has all the tools and features in place to help prevent hard drive issues.
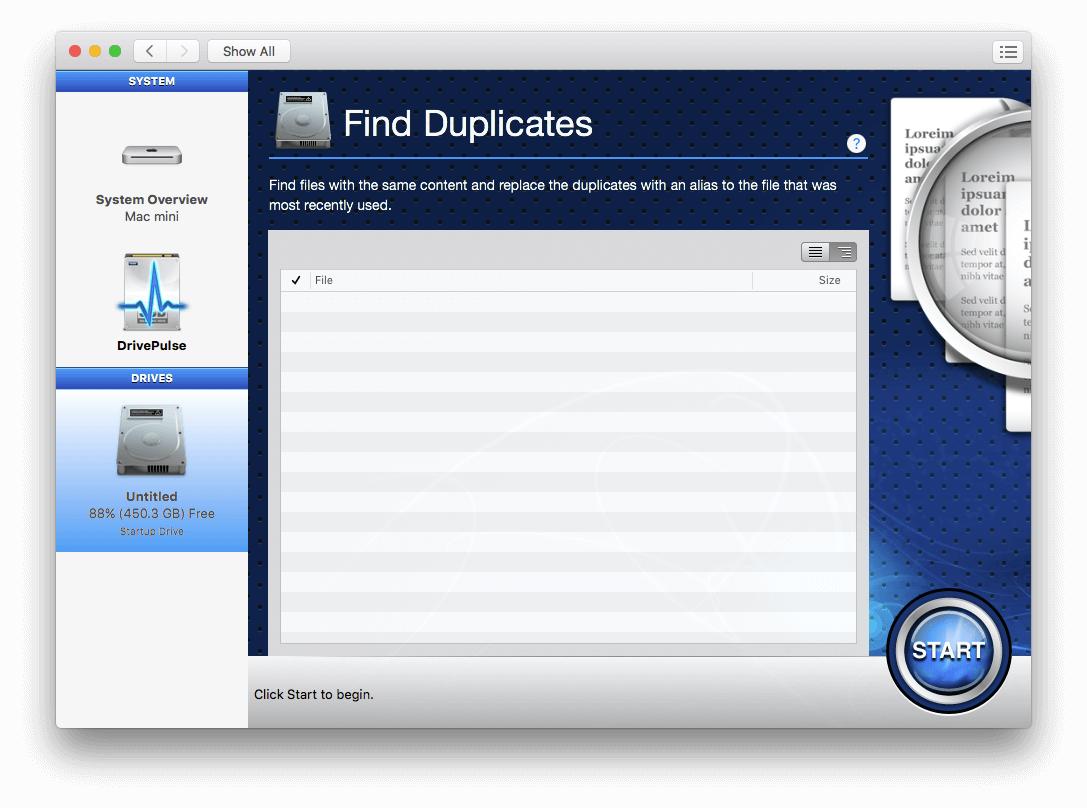
Drive Genius has over 18 features built to help keep your drives healthy while keeping you safe online, but those don’t even cover the most important feature: DrivePulse.
Unlike other tools that force updates at inopportune times, DrivePulse only runs scans on your computer when the computer is in idle mode. This means that the scans will only run when your computer is turned on but you are no longer using your computer to do anything. As soon as you come back to your computer and touch the mouse or keyboard, the scan will suspend itself, only to continue when back in idle mode.
Free Space from Unwanted Files
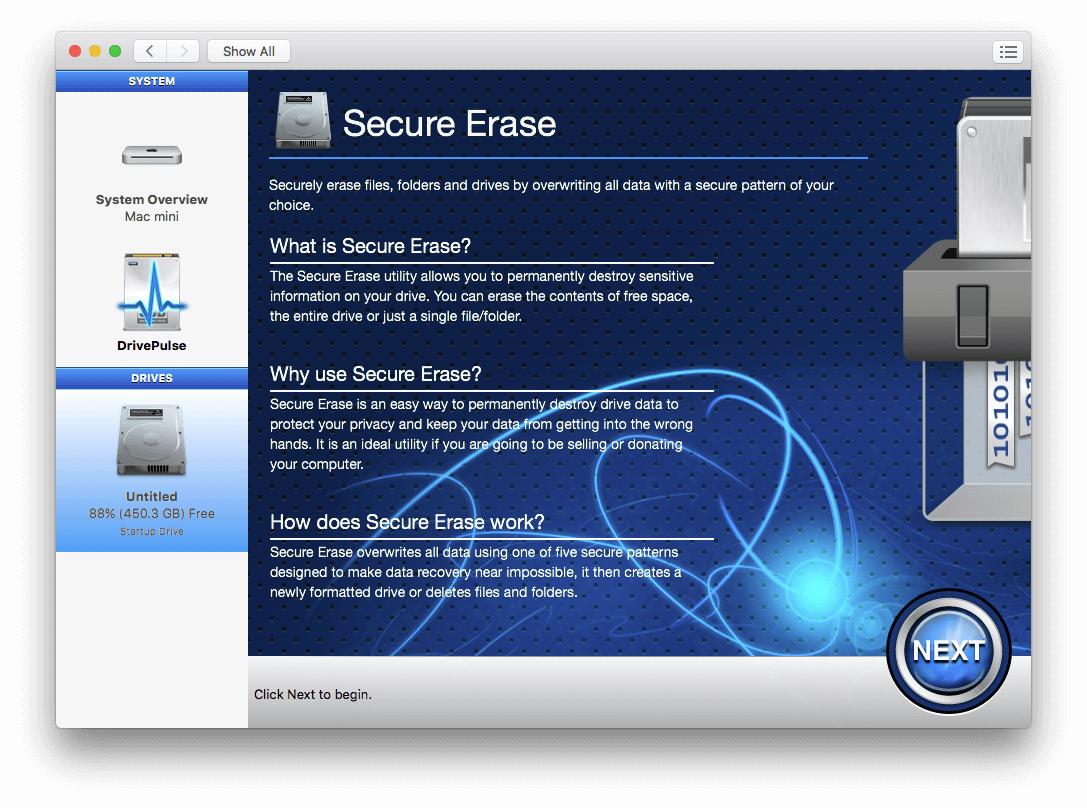
When cleaning up your computer, you will want to take advantage of the Find Duplicates and the Find Large Files scans. Long-time Drive Genius users may be more familiar with the combination of these two scans, Drive Slim, which was used for the first 3 versions of Drive Genius.
Day to day usage of your computer is going to save hundreds, potentially thousands of files to your system. Many of these files are going to be duplicate files, or large files that you never use, either from downloading a file multiple times or simply saving a single file into multiple locations. In some cases, there are thousands of duplicate files sitting on your hard drive taking up valuable space.
Keep Your Identity Secure
Throughout the process of cleaning your Mac, you’ll start running into additional files and folders that you no longer need. We recommend running a Secure Erase on any information that you will no longer be needing on your hard drive.
We suggest running a secure erase when trying to delete things permanently because when you delete a file or empty the trash on your computer, the actual data that makes up your files will still be present on the drive. The drive and operating system will just no longer know where those files are sitting or how to find them. To give a rough analogy, when you delete a file on your computer you are basically erasing a home address from the phone book: the house will still be on the exact street it was before and in the same location, but according to a phone book or map there is no house.
This is why data recovery software, such as Data Rescue, is able to recover files after they have been deleted. Data Rescue searches through your drive looking for data the hard drive claims no longer exists. In reality, the data is still physically in the same place as before.
However, running a secure erase is the equivalent to demolishing the house completely, leaving no trace of the file behind. A secure erase would make software such as Data Rescue ineffective at recovering the lost files, as the files have been destroyed.
Secure Erase offers the following patterns: 1 Pass (Zeros), 1 Pass (Random), 3 Pass (Random), or 7 Pass (DoD) to ensure original data cannot be recovered. Drive Genius also features a 35 Pass (Gutmann) option, which overwrites every block of data 35 times with a complex array of patterns. Drive Genius’s Secure Erase function conforms to the U.S. Department of Defense standard for drive sanitization (DoD 5220.22 M), and it works with all drives.
The more passes a pattern performs, the less chance there is of recovery. However, the time required to securely erase an item increases with each additional pass. Drive Genius defaults to 3 random passes as that offers the best security while keeping the erase time reasonable.
Do More Than Organize
In most spring cleaning efforts, you find yourself doing more than just cleaning up your home. You also end up making all the minor repairs in and around your home. When it comes to your cleaning your Mac, you will end up doing essentially the same thing. Make sure to check your Mac and any other hard drives to ensure that they are in good physical condition; so you know your important files will be stored safely for the next year.
If you are checking on a drive that isn’t connected to a system with Drive Genius installed, there are a few scans you will want to run to make sure your drive is in good condition. The scans that ensure physical health of the drive are Repair, Consistency Check, and Physical Check. For customers running on an operating system older than Yosemite, you will want to run the Fix Permission utility as well.
Repair is a utility for repairing most kinds of logical file and folder errors on a drive. Repair should be run whenever Drive Genius or DrivePulse notifies you of a Consistency Check failure. It is not necessary to run Repair in other circumstances. Repair requires that you restart from a BootWell drive to run it on your primary startup drive.
Consistency Check verifies the file and folder structures of Mac OS formatted drives. A check of the current startup drive may cause Drive Genius or the system itself to pause and become unresponsive. This is normal during a check of the startup drive, and the system will return to normal operation when the check is complete. If an issue is found during the check, Drive Genius will offer to Repair the drive.
Physical Check is designed to detect hardware issues with drives. It goes through extensive tests to determine if there are possible hardware issues. Data on a hard drive is stored in a series of small, atomic data areas (technical terms for these are blocks and/or sectors). During normal operation, every data area should be able to be written to and read from again without stalling or, worse, a change in data contents between a write and a read.
Since drives are mechanical devices, a drive can develop hardware problems where one or more data areas may lose storage capacity and become unreadable. Physical Check reads every data area on a drive in sequence and determines whether the drive reports an error for any of these reads. It can also do much more advanced tests, at the expense of greatly increased testing time.
Fix Permissions fixes incorrect file and folder ownership and permissions on startup drives according to Apple specifications. Permission issues can result from bad application installers and lead to applications failing to open or randomly crashing. If you are experiencing these symptoms, Fix Permissions may be able to resolve them.
The time required for a Physical Check test to complete is dependent on the drive’s size, speed, and its physical health.
DrivePulse
DrivePulse uses the advanced tests provided by Drive Genius to fully automate drive integrity testing. DrivePulse’s optimized scheduling engine ensures that tests never impact the computer while it’s in use. And the DrivePulse historical heuristics engine can even predict drive failure before it actually occurs.
In addition to integrity testing, DrivePulse also includes a feature to enhance system and application usage. Automatic Drive Activity Management ensures that drives are always immediately available for use, without delays associated to inactive drives needing to be reactivated by the system.
DrivePulse automatically runs many of the tools within Drive Genius and will alert you of any issues. It is essentially the Roomba of the Spring Cleaning world. Once your house is clean, let DrivePulse take over the minor maintenance throughout the rest of the year.
No one wants to spend more time than they need to to clean up their home, and the same can be said for your computer. We all depend on the data that sits on our hard drives, but we barely do anything to keep that data secure. With simple computer maintenance, which can be automated by tools such as Drive Genius, you can keep your computer running efficiently and extend the lives of your hard drives. However no drive is immune to data loss, so as always we recommend keeping multiple valid backups of your critical data.
About the Author
Matt T.
My name is Matt and I work alongside the technical support team at Prosoft Engineering to provide friendly customer support for anyone using our software. I am also a customer service representative for their sister company, The Data Rescue Center. I enjoy helping others and strive to inform users on how to keep their files safe and maintain performance for their computer.